每次看Mac 屏幕总是要眯着眼睛?字体太小让你的眼睛总是很疲劳吗?这时候可以试着Mac 的字体放大,让Mac 拥有最佳的视觉效果,这篇将教大家如何 放大Mac 的文字,一起学起来!
四种方式放大Mac 的文字
如果Mac 的文字太小,而造成不易阅读,或者电脑是要给眼睛不佳、长辈们使用的话,那么可以透过以下方式来轻松调整放大Mac 的文字。
调整显示器的显示解析度
Mac 作业系统里会有一个预设的最佳显示解析度,如果觉得整体看起来字体偏小的话,就是直接让整个系统所看到的字体都比较大,调整方式:
- 操作路径:打开「系统与偏好设定」>「显示器」> 选择将字体放大
屏幕两侧的可视空间就会变少,不过屏幕所看到的字体内容都会变大,像是系统选单、时间等资讯。
桌面/Finder 字体调整
- 「按着Control 键+点一下桌面」 > 选择「打开显示方式选项」,然后「图像大小」可以往右让它变大,以及调整「文字大小」,可以让桌面上的iCons 和文字调整至自己最舒服的大小。
- Finder 的显示方式,共有四种方式,分别为「图像」、「列表」、「直栏」、「图库」,不过只有「图像」、「列表」这两个显示方式,才能同时调整图像和文字的大小。
图像显示方式:以格状方式排列,要修改图像、文字大小,选择「显示方式」>「打开显示方式选项」(快速键:Command + J),就能调整图像和文字的大小。
列表显示方式:会以小图搭配档案名称的方式排列在列表中,想要改变图示和文字大小,一样只要选择「显示方式」>「打开显示方式选项」(快速键:Command + J),就能调整图像和文字的大小。
利用内建的放大镜功能来放大显示画面
如果不想透过调整解析度的功能来把整个系统都放大的话,但又想针对部分画面达到放大效果,可以使用Mac 内建的放大镜功能,来放大局部画面。
- 操作路径:「系统与偏好设定」>「辅助使用」>「缩放」,并将三种缩放方式都开启,可依使用情境来因应使用。使用键盘快速鞬来缩放:利用快捷键「Option + Command + 8」来快速开启放大镜功能。使用触控式轨迹板手势来缩放:利用三指点两下触控板也可以叫出放大镜。使用卷动手势搭配变更键来缩放:可以选择按住「Control」、「Option」或「Command」,并搭滚轮或是利用两只手指在触控板上下滑动,来调整缩放大小的比例。
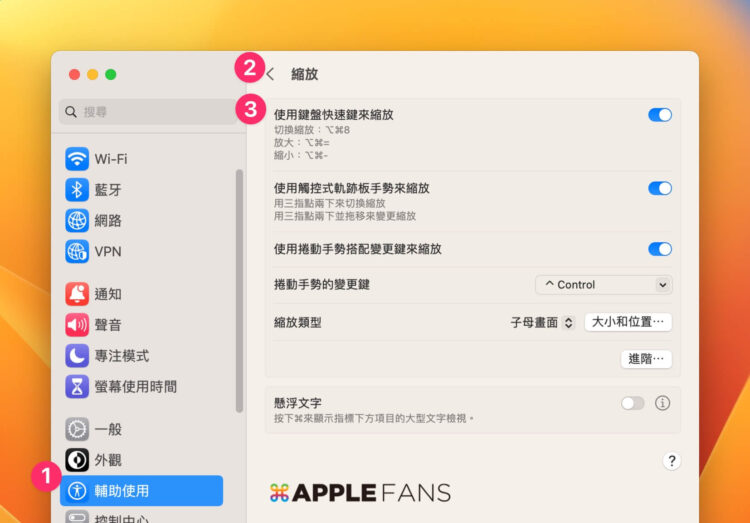
缩放类型,在单一屏幕的情况之下,主要可选择「分割画面」或「子母画面」,子母画面比较像是拿着一个放大镜的感觉,呈现方式如下:
分割画面则比较适合外接大屏幕时,可以把画面做切割,让内容可以放更大的呈现。
悬浮文字
不过如果你只是想要把指定的「文字内容」放大观看的话,悬浮文字功能可以段落的文字放大,开启后只需要按住 Command 按键(⌘),就可以用巨大的预览方式来观看。
- 操作路径:「系统与偏好设定」>「辅助使用」>「缩放」,选择开启「悬浮文字」。
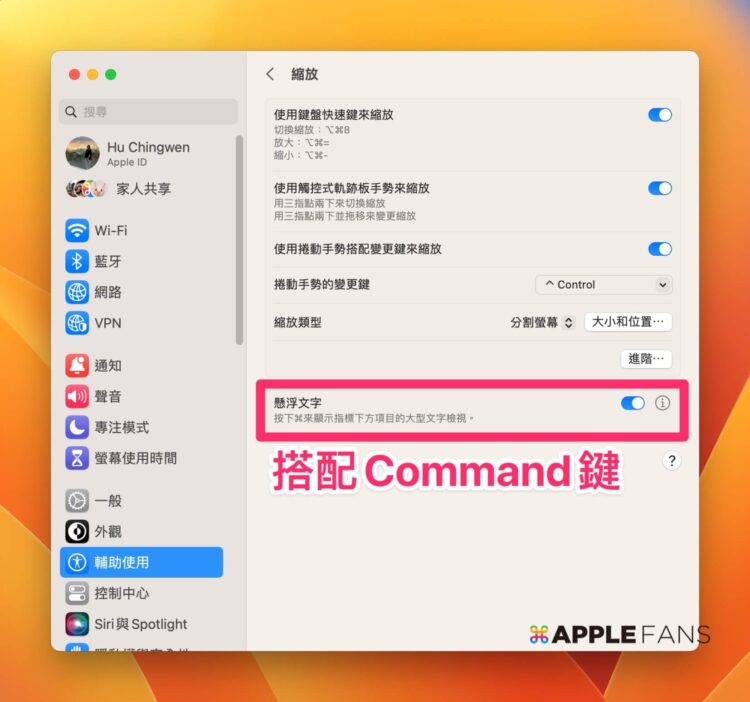
悬浮文字功能的呈现效果如下:
像小编使用的笔电就是M2 MacBook Air,轻薄好携是购买的主要原因,不过它的屏幕显示尺寸也只有13.6 吋,如果能外接一个大屏幕来工作,对于解放眼睛压力绝对是最好的方式!
不过,如果平常会需要盯着小萤幕工作,或者给家中长辈使用的话,适时的帮他们把萤幕里可放大的字体调大,或者学会这些Mac 内建的辅助功能,可以让眼睛不用再用力盯着屏幕看内容了!
