如何快速取消电脑密码呢?此处介绍2种方法供参考:
1、依次轻点左下角的开始、“设置”、“帐户”、“登录选项”、“密码”、“更改”、输入当前密码,点击“下一页”、在“新密码、确认密码,密码提示”框中保持空白、点击“下一页”、点击“完成”即可。
2、右击电脑桌面的“此电脑”、依次轻点“管理”、“本地用户和组”、“用户”、右击要修改的用户名点击“设置密码”、“继续”、在“新密码、确认密码”输入空白、点击“确定”即可。
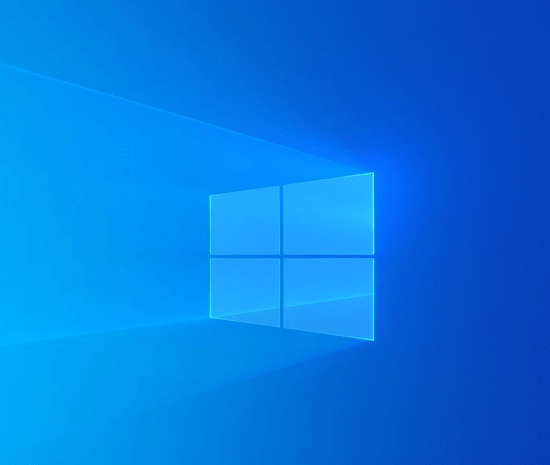
接下来通过图文进行详细介绍。
方法一
打开电脑桌面的左下角的开始图标,轻点“设置”。
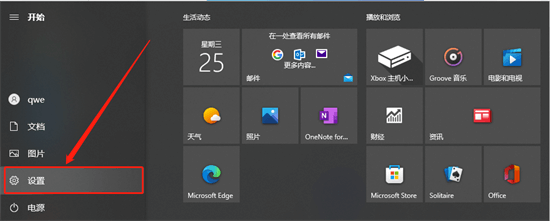
轻点“帐户”选项。
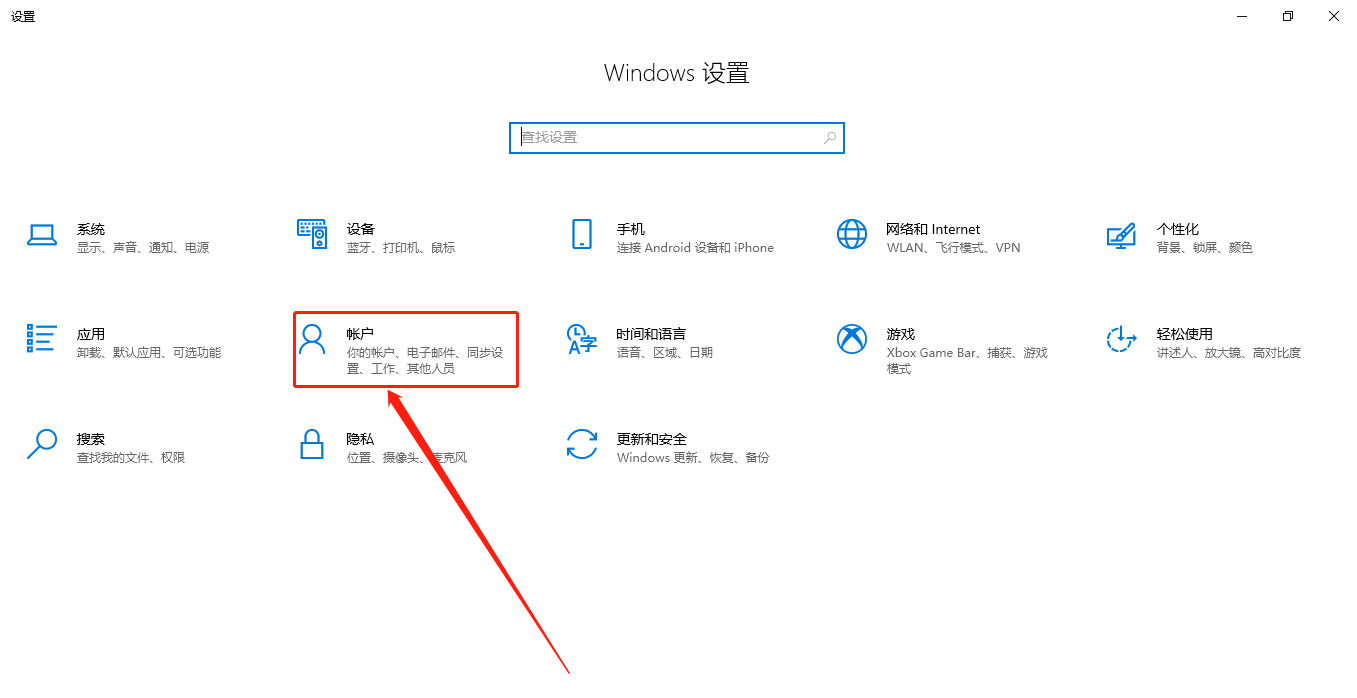
点击界面左侧的“登录选项”。
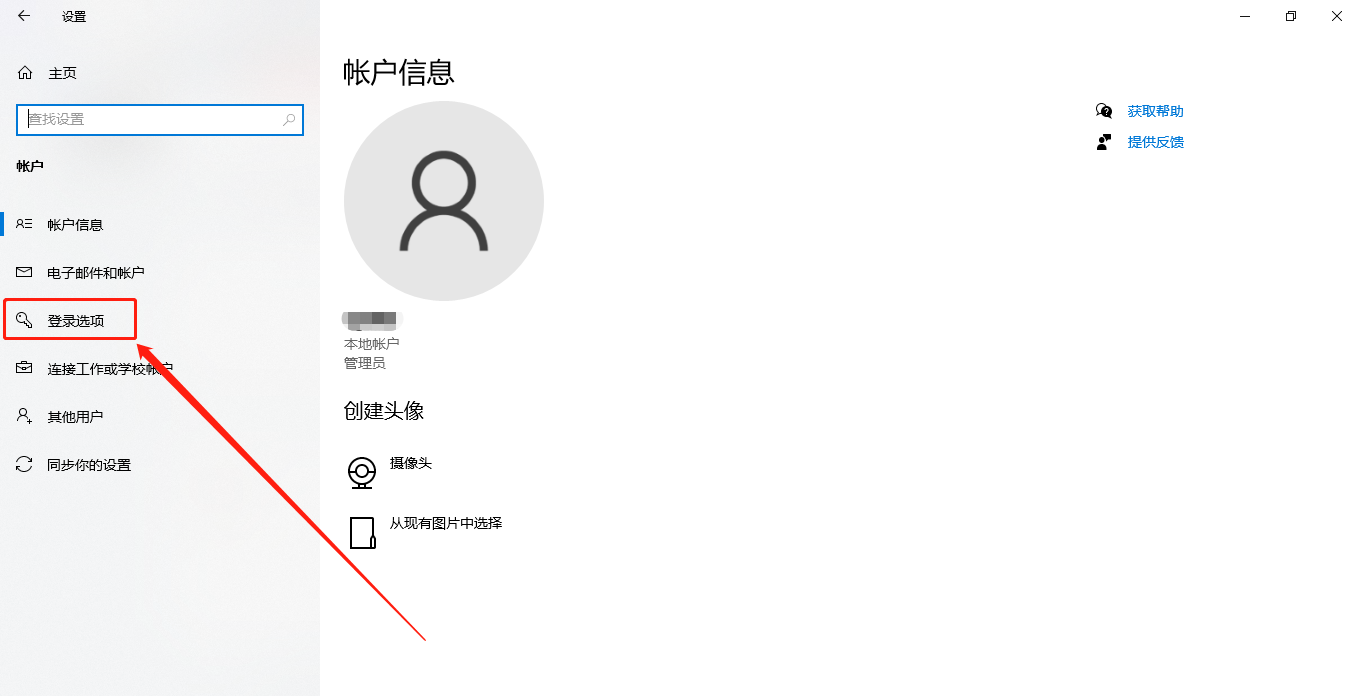
点击界面中的“密码”。
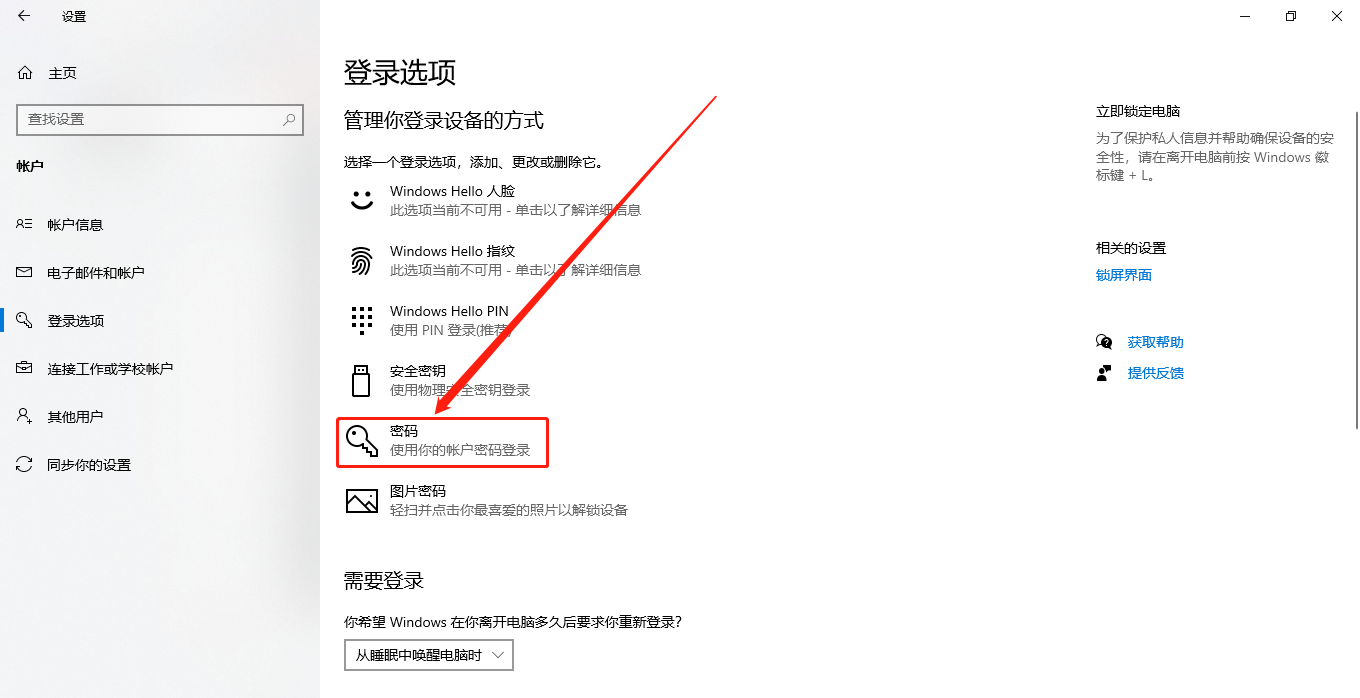
轻点“密码”选项中的“更改”。
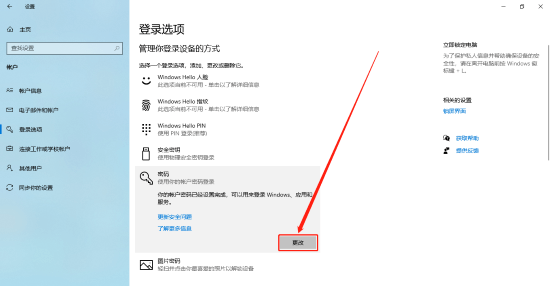
输入原始开机密码,点击“下一步”。
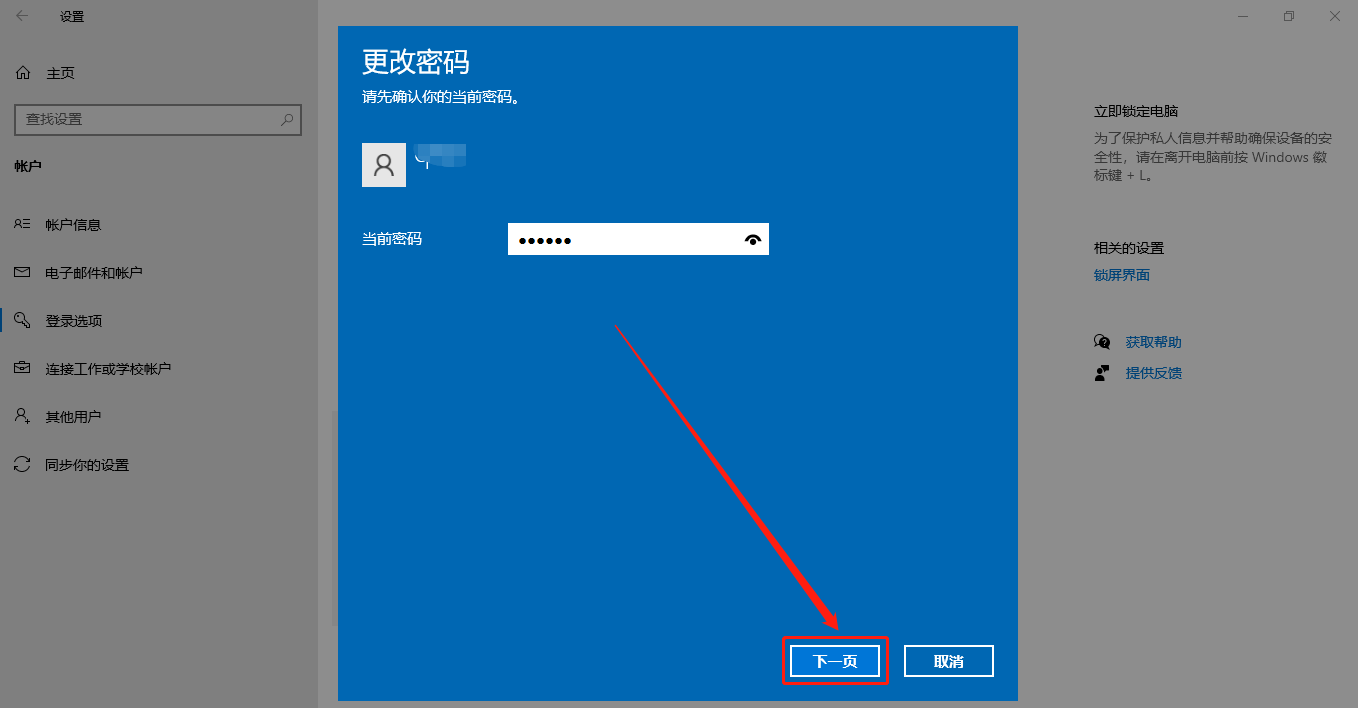
在“新密码”、“确认密码”、“密码提示”等栏目中,保持空白状态,点击“下一页”。
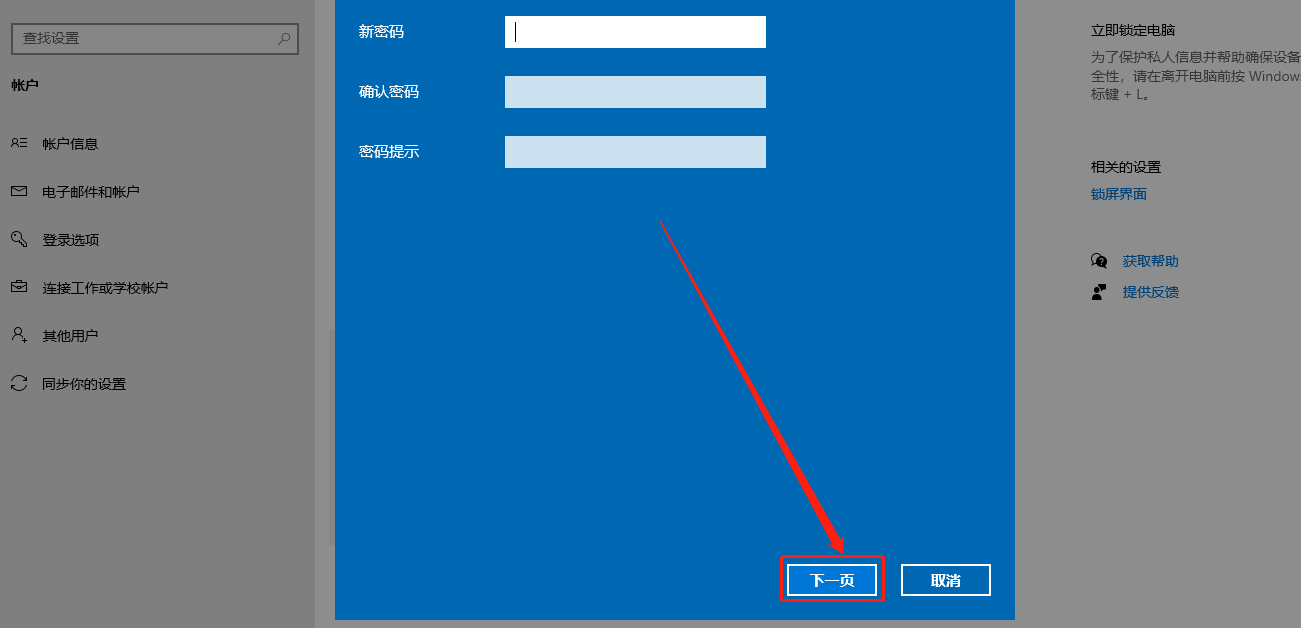
点击“完成”即可。
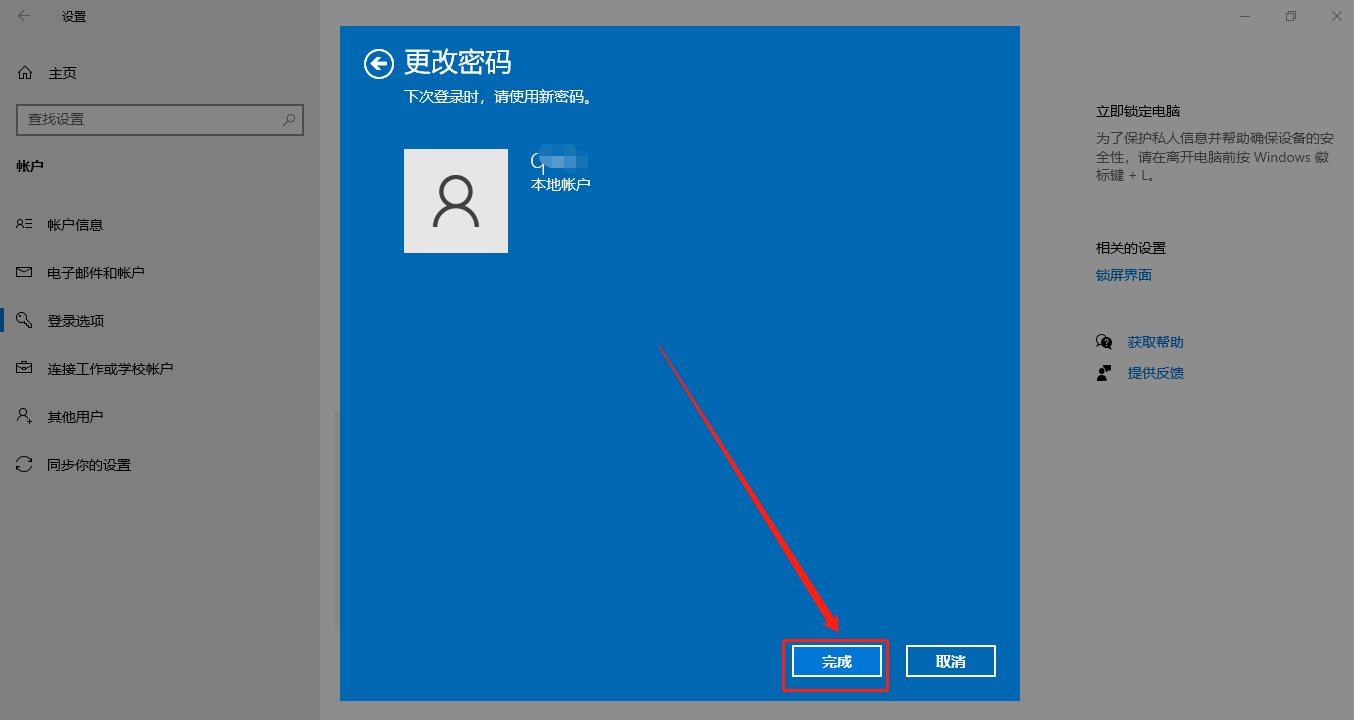
第二种方法
右击电脑桌面的“此电脑”,点击“管理”。
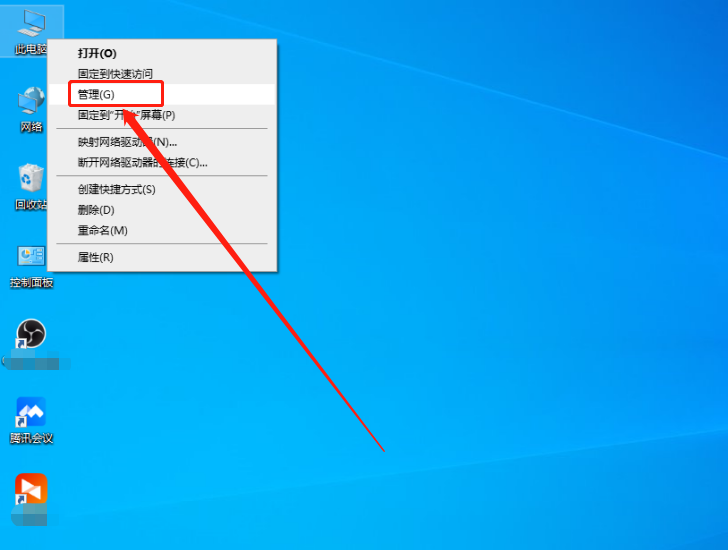
点击“本地用户和组”。
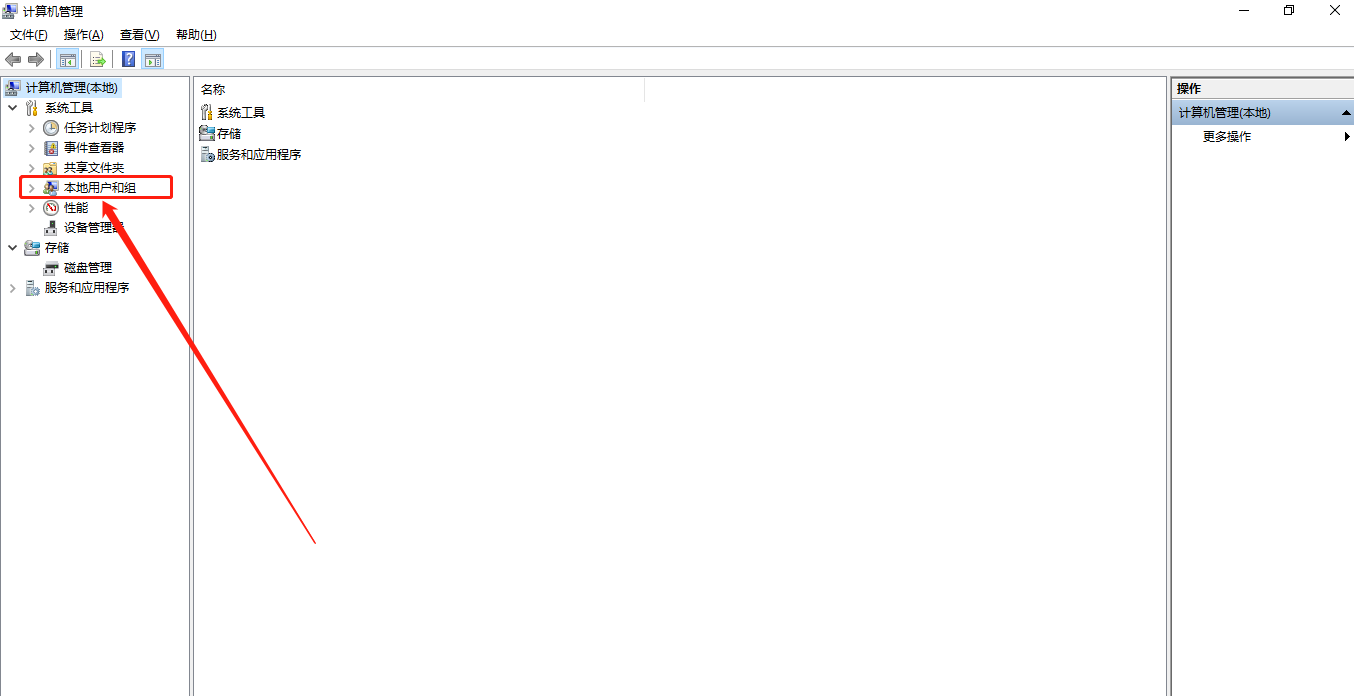
点击“用户”选项。
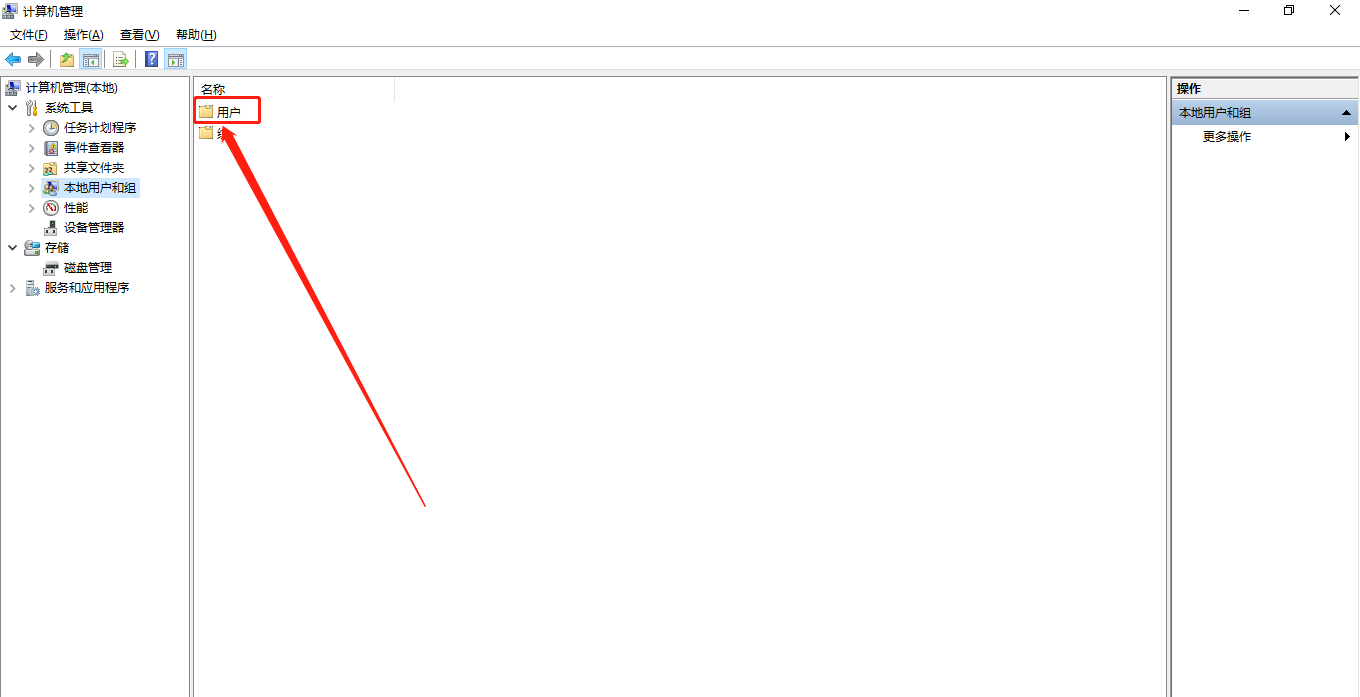
右击要修改的用户名点击“设置密码”。
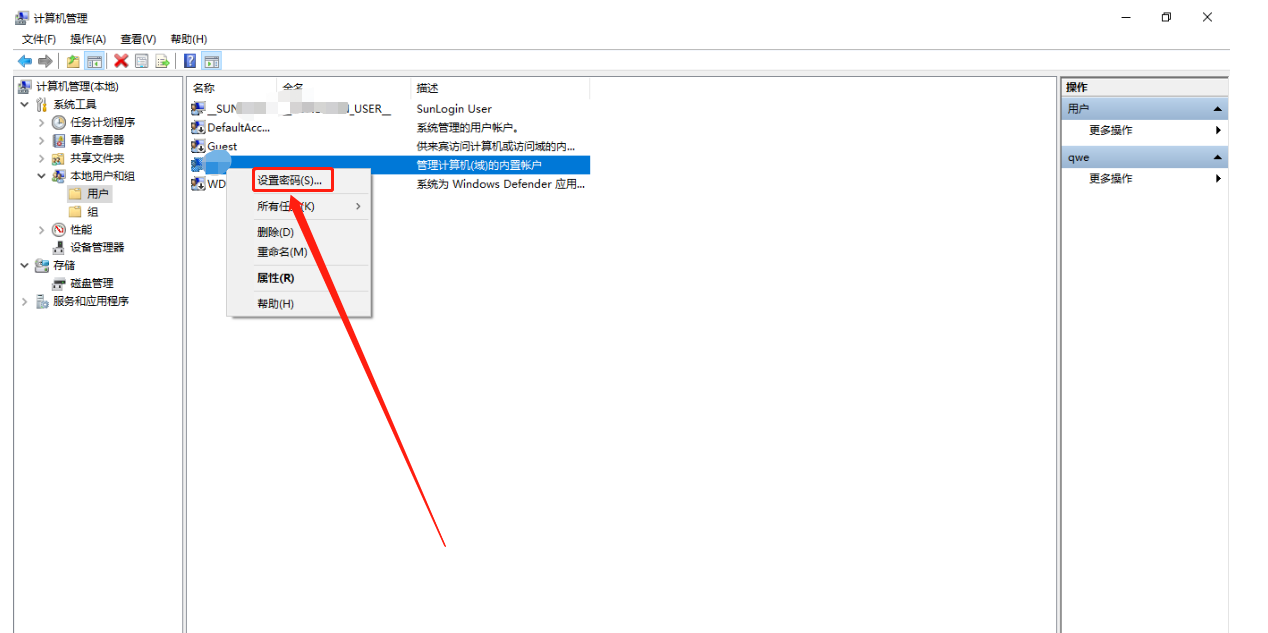
点击“继续”。
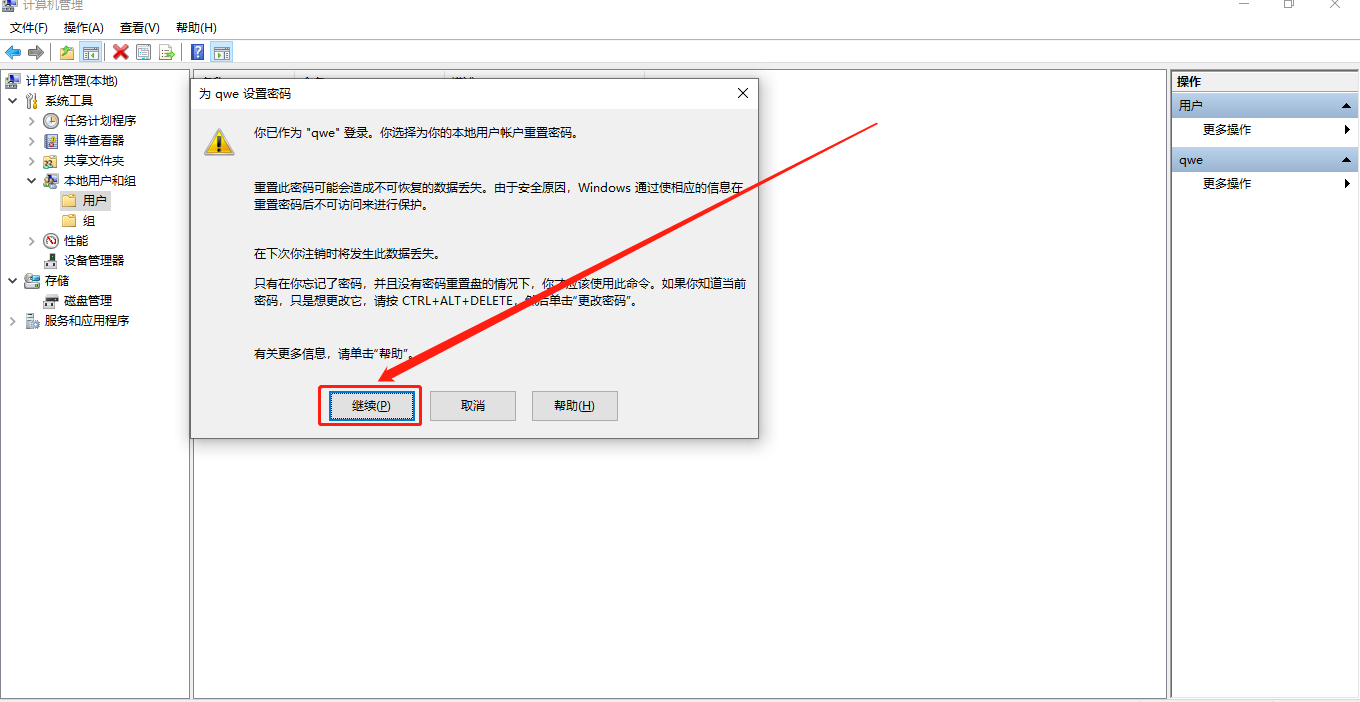
点击“确定”即可。
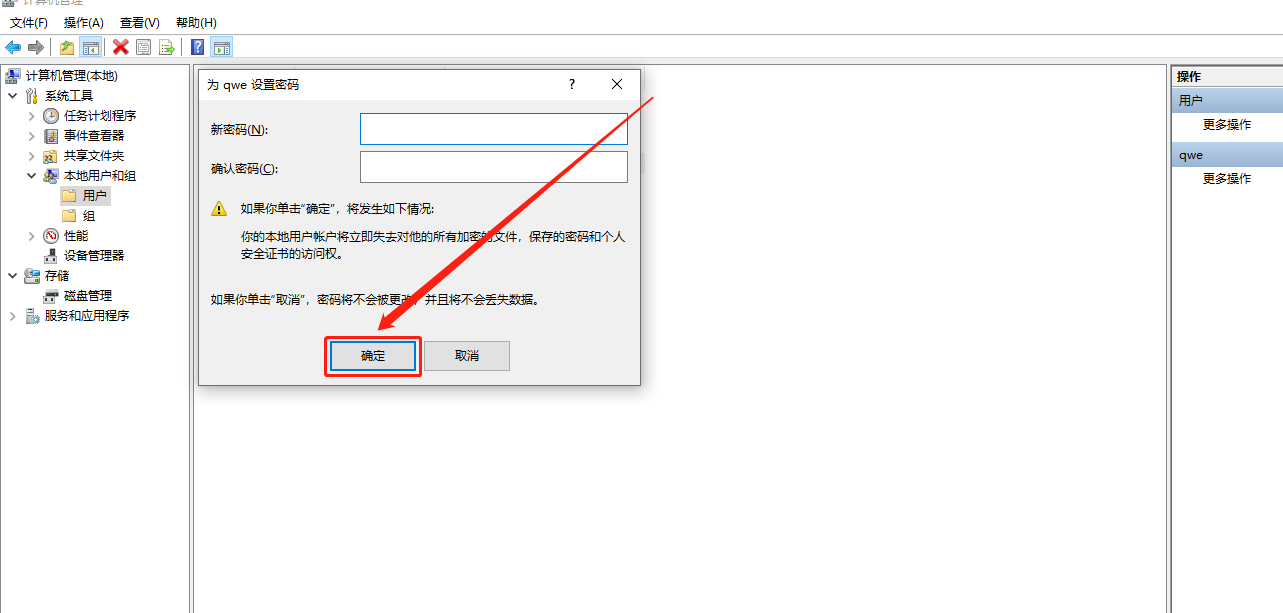
总而言之,小编认为一般情况下对于共用电脑比如公司或者家庭成员之间需要设置无登录密码,可以按照上述步骤进行设置。文章的最后,大家如果有什么好的建议欢迎在评论区留言,小编会积极地回答,大家共同的成长与进步。
