Windows11录屏快捷键是什么?在使用电脑的时候,经常会使用到录屏的功能,例如会议记录、网课记录、游戏主播记录精彩瞬间等等。但是很多小伙伴升级了Win11系统之后,不清楚Win11录屏快捷键是什么。其实很简单,可以用Windows11系统自带的录屏功能或第三方录屏软件,使用起来都很简单。只要按录屏快捷键就可以了,下面就来介绍具体操作方法。

【Windows自带】
操作步骤一:先要打开这个功能,我们在键盘上依次按下Win和I键。打开游戏管理器。

操作步骤二:点击左侧【游戏】,打开【在控制器上使用此按钮打开XboxGame Bar】
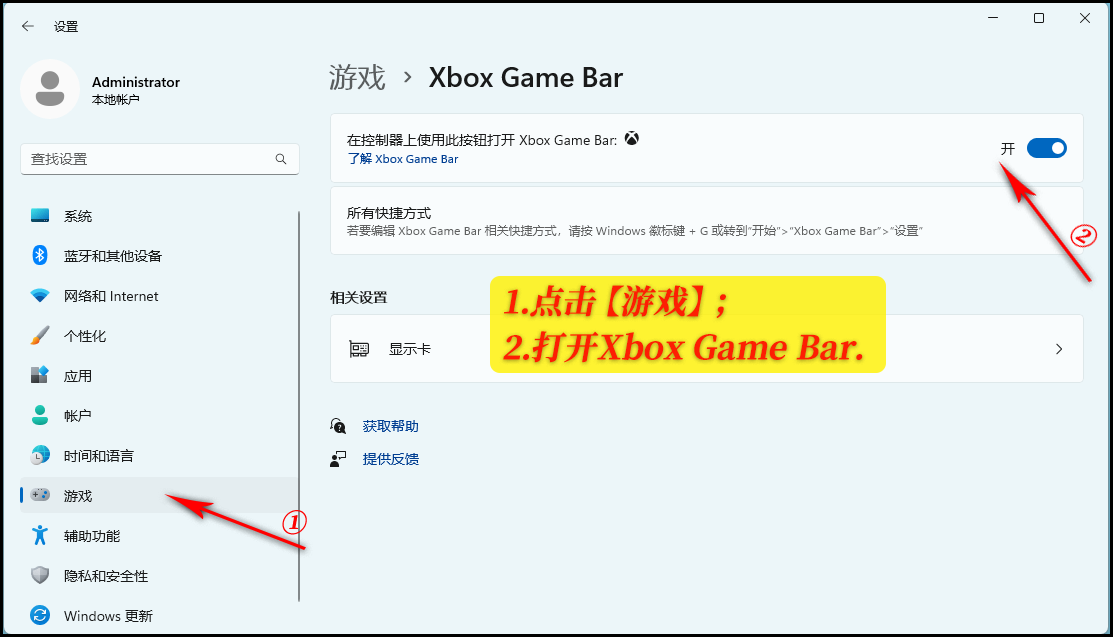
操作步骤三:再进一步在里面,设置录制时的参数。想要画质、音频、帧率的效果都可以设置。
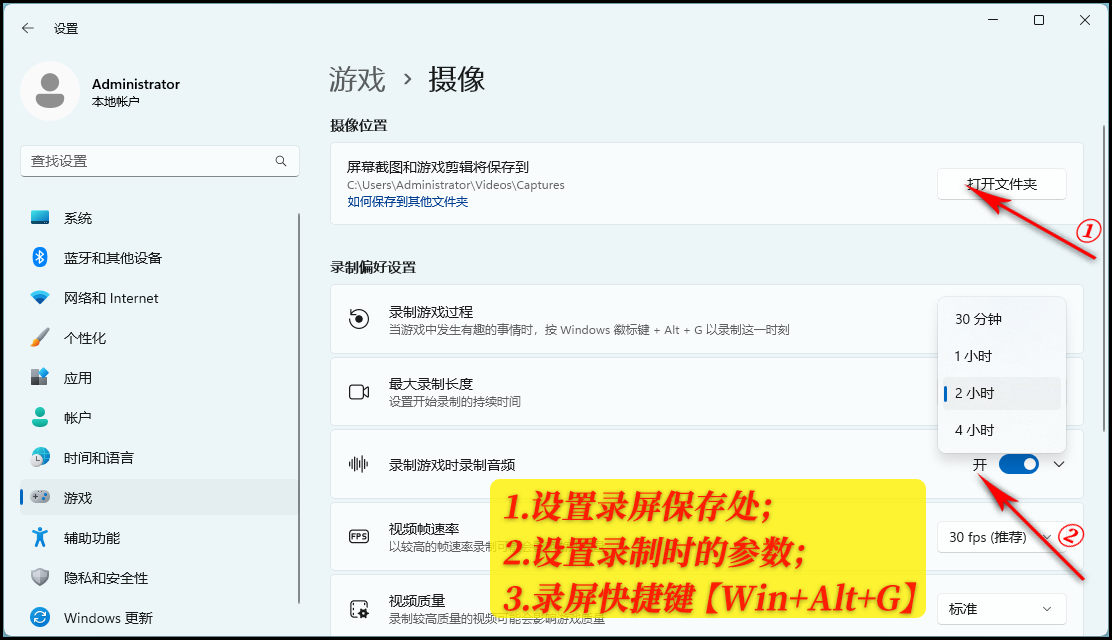
操作步骤四:回到桌面,在键盘上依次按下Win键和G键。此时我们可以看到已经可以录屏了。捕获就是录屏的意思。
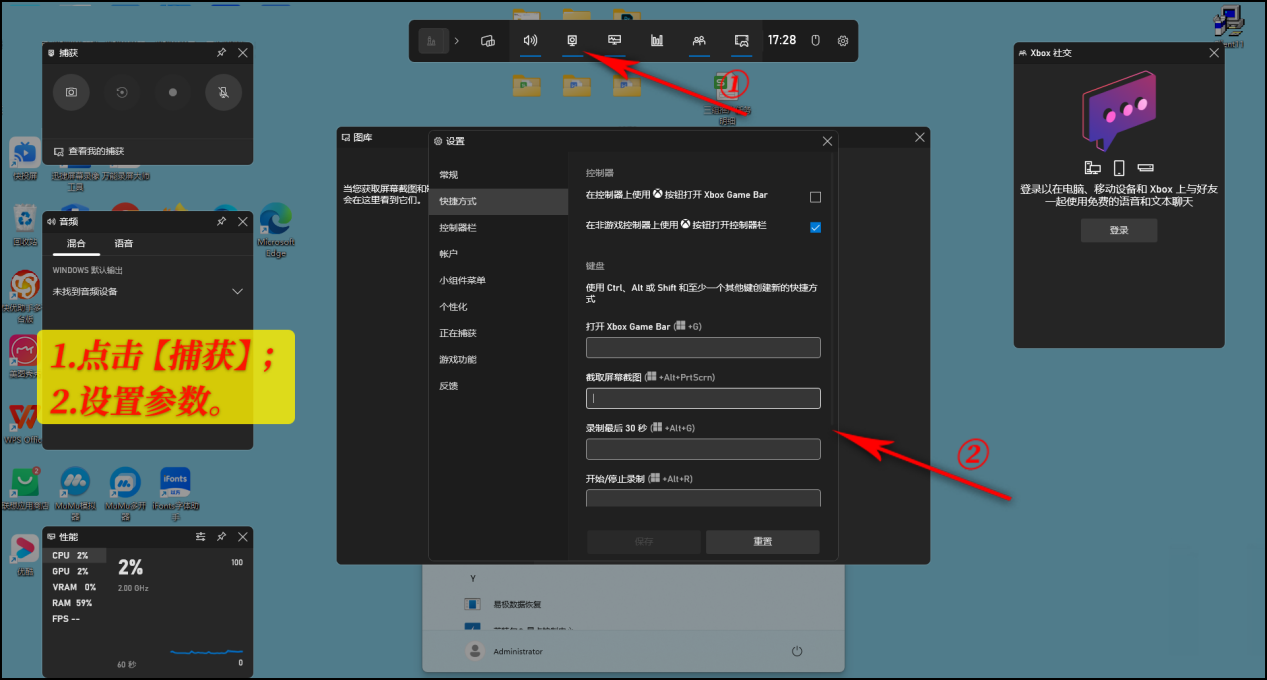
【专业录屏软件:万能录屏大师】
用上面的方法还是很不方便的,因为它是用来录制游戏的。一款专业的录屏软件其实就可以解决全部的问题。【万能录屏大师】是一款电脑录屏软件,提供全屏录制、区域录制、自定义尺寸等多种录屏方式,并支持设定录屏的声音来源以及添加录制人任务,可设定自动停止录制和添加录制任务进行多样化录屏操作。迅捷万能录屏大师软件同时还提供有视频截取、视频去水印、视频压缩等视频处理方式,帮您一站式解决电脑录屏后对视频的简单处理需求。
操作步骤一:下载软件之后,在开始录制前,设置好你需要录制的要求。什么都能满足想要画质好就选原画模式。
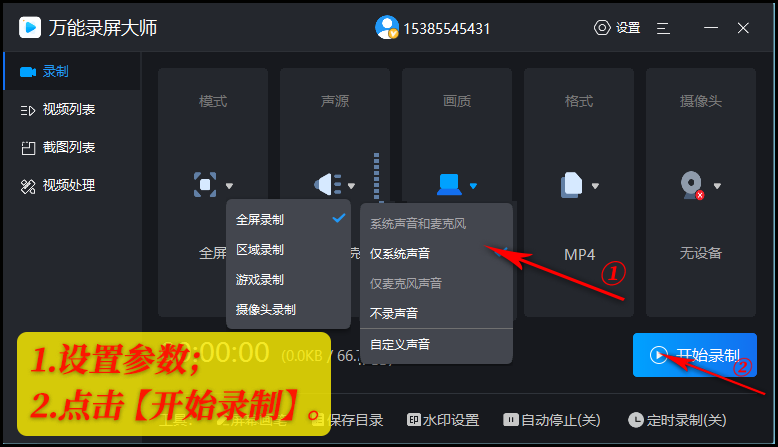
操作步骤二:点击开始录制,然后软件给你倒数3秒,3秒之后录制开始。
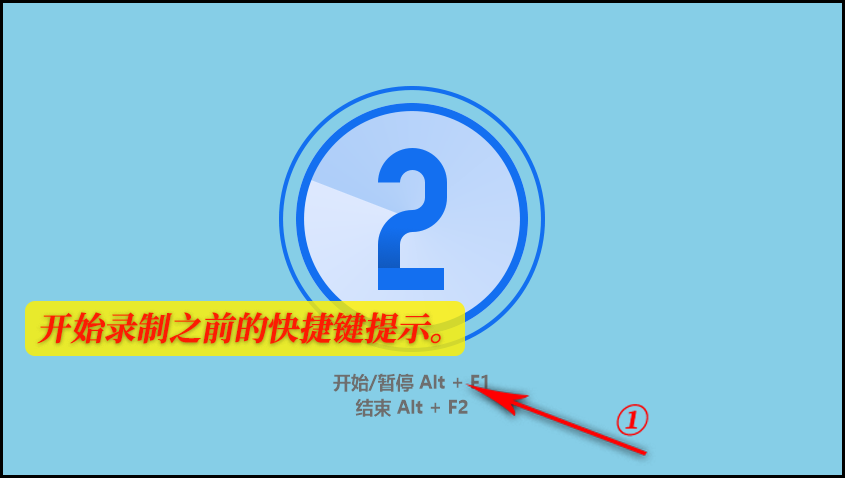
操作步骤三:过程我们就不展示了。结束之后,你还能用它简单处理视频。真的很实用。
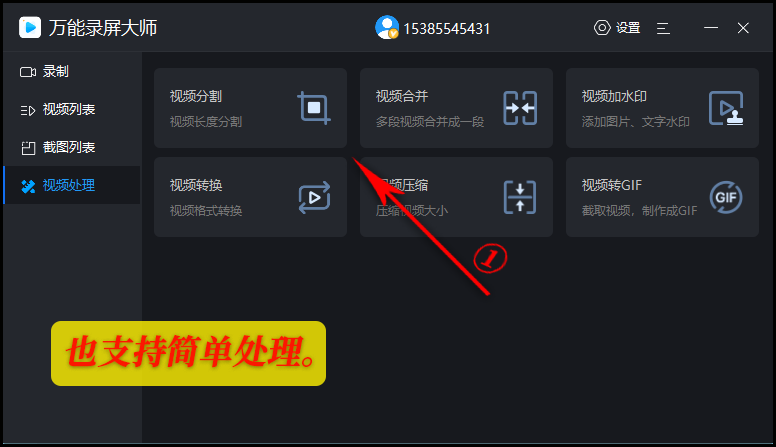
有关于Windows11录屏快捷键的讲解就结束了。祝大家工作和生活愉快。
