大家购买品牌电脑,厂家安装的操作系统都是微软家庭版Windows10,想必现在都升级到Windows11了,升级后共享打印机无法使用报错0x00000bc4,如何解决往下看。

第一步,Windows家庭版启动组策略组件
1、将下面文本复制到记事本,切记格式不要动,不然输出错误。
@echo off
pushd “%~dp0”
dir /b C:WindowsservicingPackagesMicrosoft-Windows-GroupPolicy-ClientExtensions-Package~3*.mum >List.txt
dir /b C:WindowsservicingPackagesMicrosoft-Windows-GroupPolicy-ClientTools-Package~3*.mum >>List.txt
for /f %%i in (‘findstr /i . List.txt 2^>nul’) do dism /online /norestart /add-package:”C:WindowsservicingPackages%%i”
pause
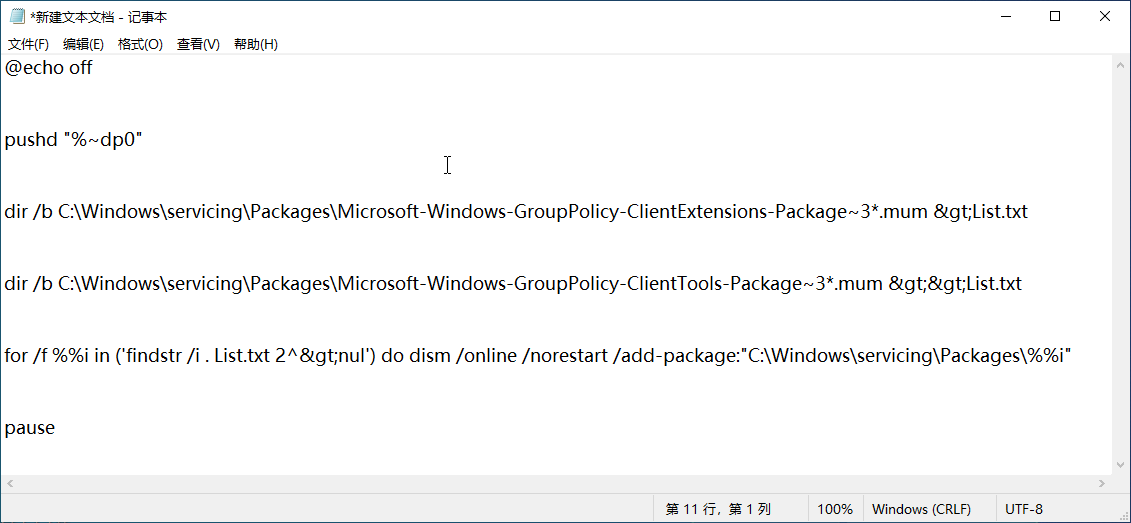
2、将上面的文本文件另存为,文件类型选择所有文件,名称随意,扩展名为“.cmd”把它保存下来
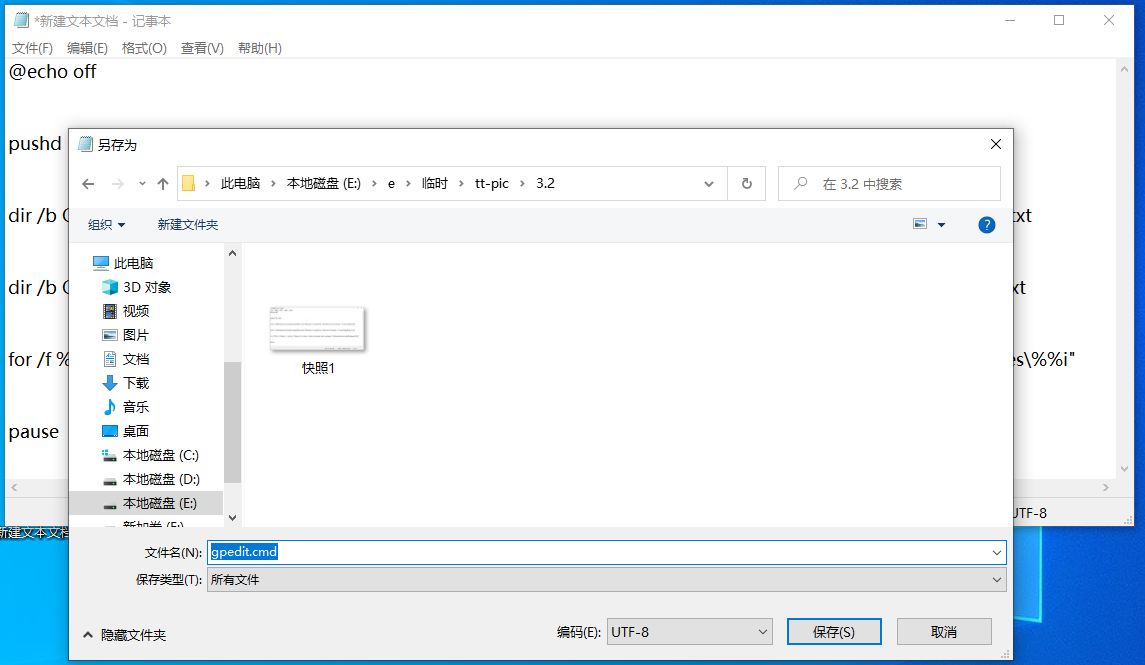
3、将文件“gpedit.cmd”以管理员身份运行,随后组合键WIN+R弹出运行窗口,输入gpedit.msc( 注意文件的后缀,也就是扩展名和上面是不一样的 )。
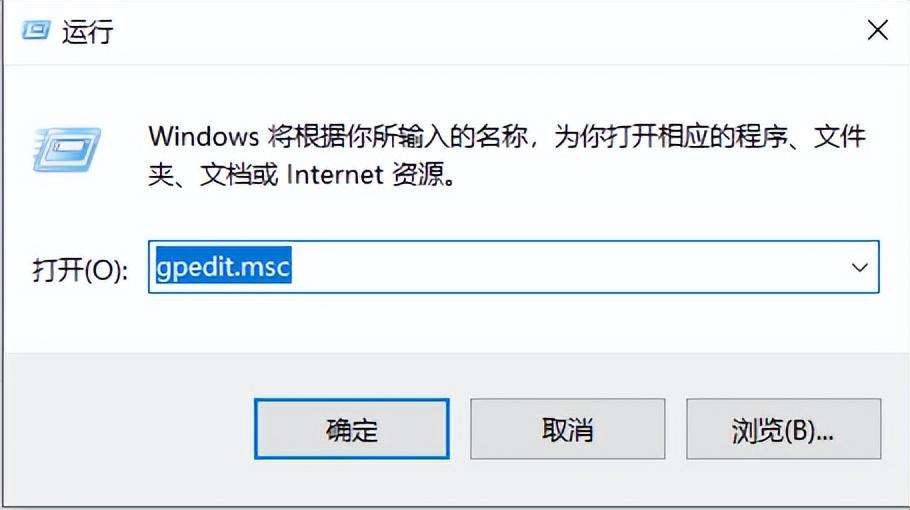
4、点击上图确定弹出组策略窗口。
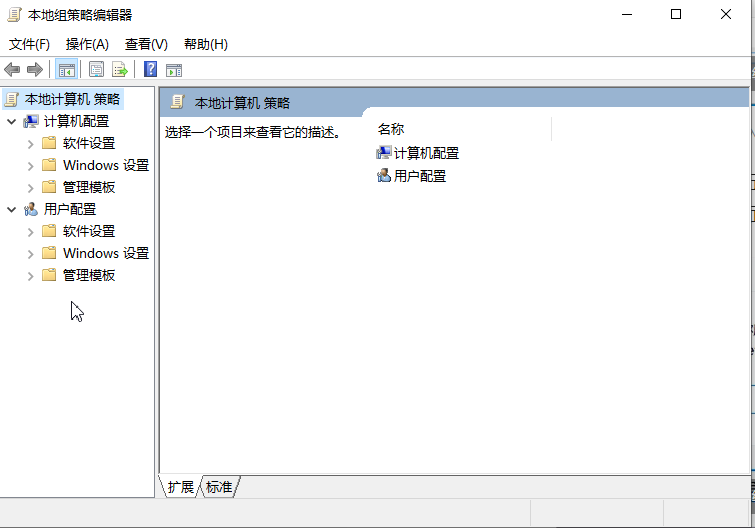
第二步,计算机配置里的管理模板——打印机——配置RPC连接设置
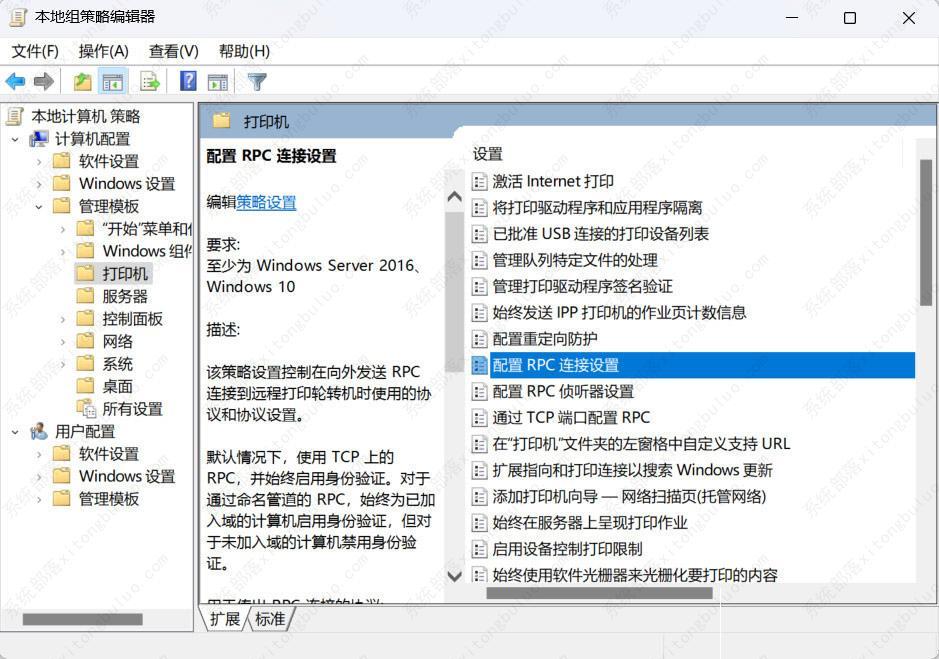
启用配置,传输协议更改为:命名管道上的RPC,然后应用即可。
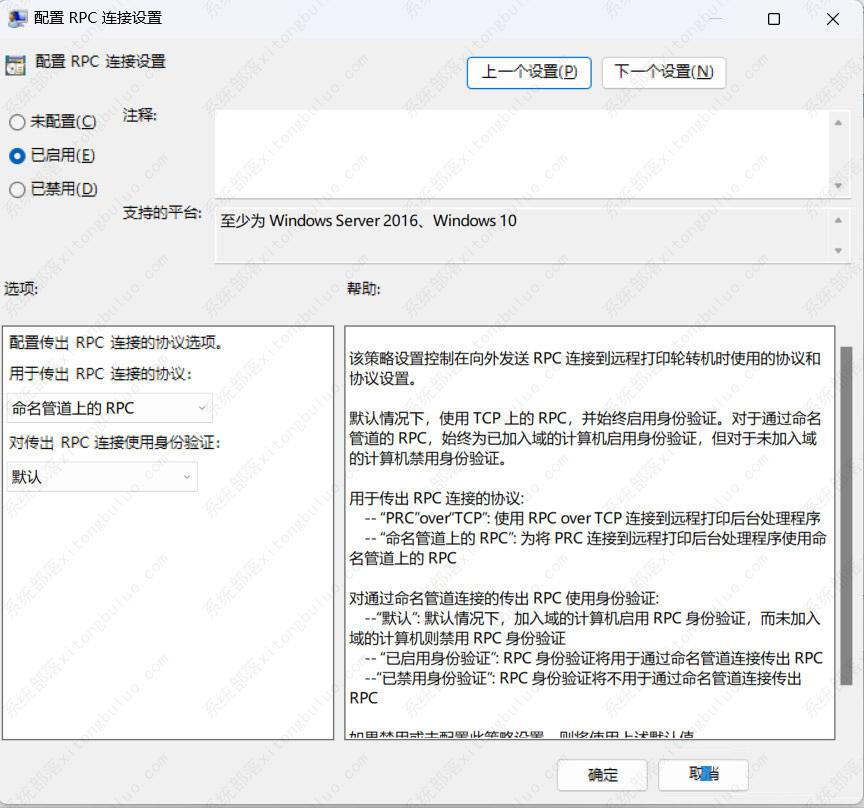
总结,要解决这个错误,必须应用到组策略组件然后启动RPC配置,并将传输协议改为:命名管道上的RPC。确定后最好重新启动一下电脑,让以上设置运行生效。再添加共享打印机就不会报错了。
