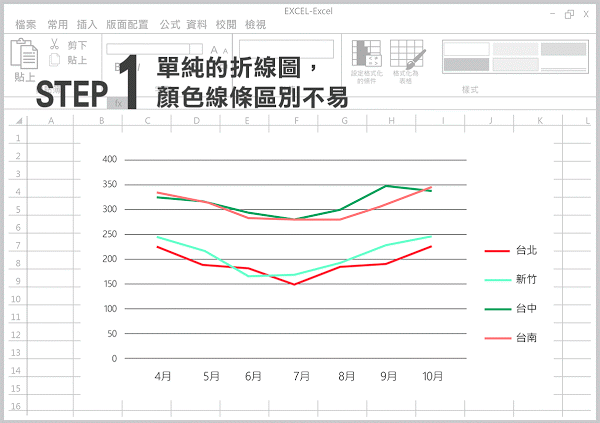好图表和坏图表有一个显著的差异:好的图表会表达出自己的观点,不只是数据整理的结果。
有时明明有很多想法,但很难在图表上说明,所以只好在图上附注文字,或是口头说明,反而丧失了作图的简洁。本篇介绍了圆饼图、直方图、折线图和Excel数据表格可视化的技巧,用图来表达观点,报告的时候看起来更聪明。
1. 圆饼图中央的空间要好好利用!只要插入一个圆形就可以表达观点
下表为某连锁手摇饮料品牌在台北4间分店的营业额与占比。此时通常会把总金额放在最上面,但你也可以放在圆饼图的正中间,也就是视觉的中心。怎么做呢?只要把圆饼图的中间插入一个白底的圆形,再插入文本框,就可以在圆饼图的中间写字,同时维持图表的简洁性。
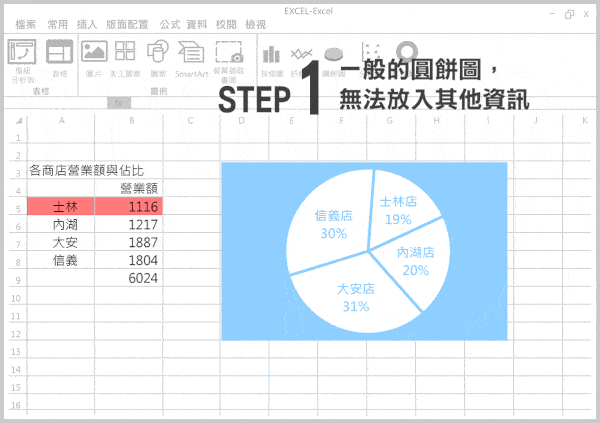
让图更清爽简洁
某服装品牌在台北4间分店每月的营业额画成堆栈直方图,每个颜色代表一间店,图例(哪个颜色代表哪间店)通常出现在图的旁边。这时,只要点选图中的一个色块,就可以编辑这一块的文字。把图例填入长条之后,就可以拿掉图例啰。拿掉图例的方法:点选整张图,选右侧的十字,把图例的勾勾取消。
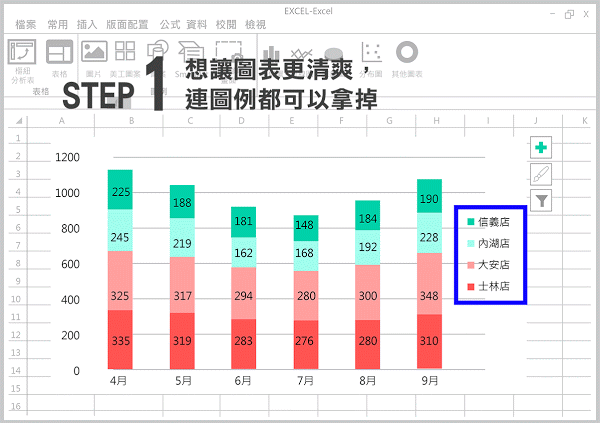
同类型的用相近颜色可以更快看出对比
下图是服饰店的品项销售记录,因为项目很多,直接用圆饼图呈现,看起来杂乱无章。你可以把小的类别集合成更大的类别,例如把衣服分成「男装」和「女装」。然后点选任一块饼,在右侧的色彩栏里选实心填满,再选颜色就可以啰。
如图所示,把男生的服饰都用橘色系、女生的服装用蓝色系,一眼就可以看出来店内男女装的销售比例。
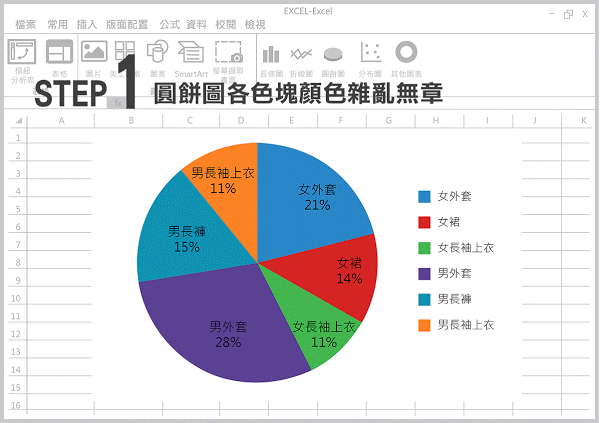
用颜色深浅来表示数据
下表为某餐饮品牌全台分店的营业状况。因为店家数很多,不管用圆饼图或直方图都很难比较。此时,你可点选整张表,然后选「设定格式化的条件」>>>「色阶」>>>「绿白色」,表格就会依照数据的大呈现出深浅不同的颜色。
可视化之后,一眼就可以看出来台中店的业绩优于其他分店,也可以看出来以各月份相比较,10月的业绩普遍比较好。

折线图除了颜色还有标志可以用
下表示某健身会馆全台4间分馆的新增会员数。折线图上可以看出台中和台南表的新增会员数比较多,台北和新竹分馆比较少。不过,有时折线图的线一多,颜色会混在一起很难区别,例如紫色和蓝色的视觉其实相当接近。或者图是彩色的,但是印成纸本讲义的时候变成黑白的,每条线看起来都一样了。
只要点选任一条线双点击,在「标记选项」,勾选「内建」,就有各式各样的标记可以使用啰。只要每条线分配不同的标记,就算印成黑白的也不用担心了。