随着计算机的飞速发展,以及各式各样功能各异的应用软件,如雨后春笋不断涌现,让计算机的C盘急剧暴增,经常导致C盘空间翻红不足,那么如何关闭系统还原功能?
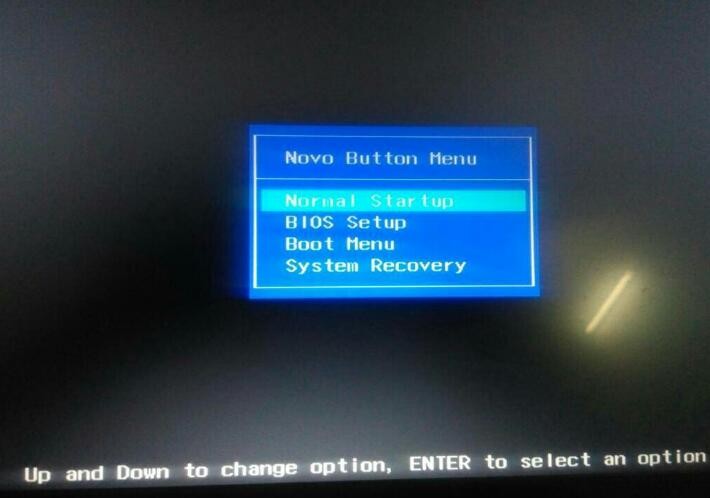
1、首先在电脑桌面找到“计算机”图标。
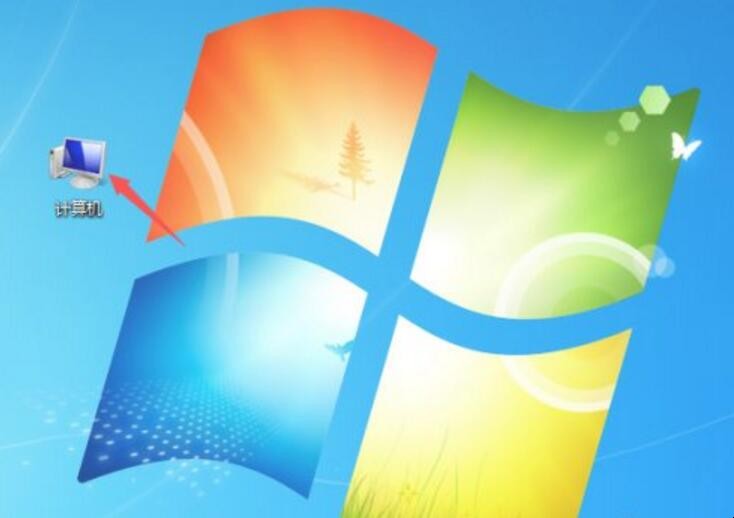
2、然后鼠标右键“计算机”,在弹出的对话框中,点击“属性”按钮。
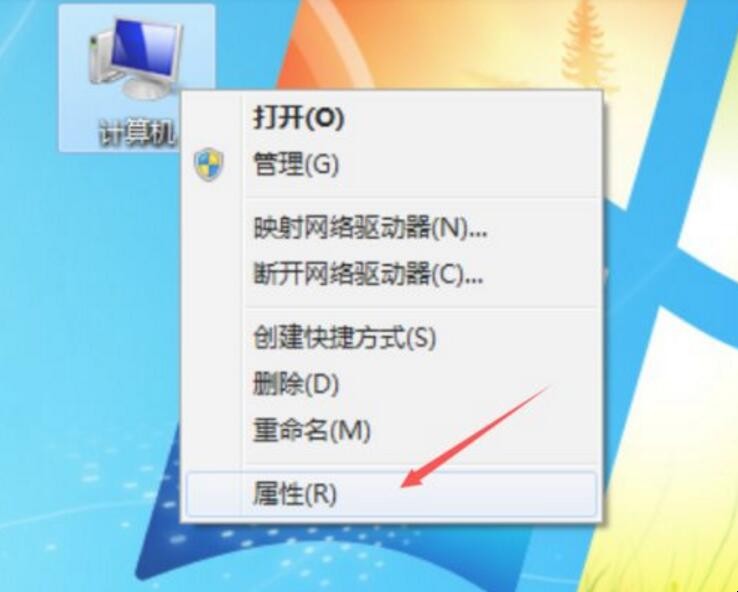
3、紧接着在弹出的对话框中,选择并点击“系统保护”按钮。
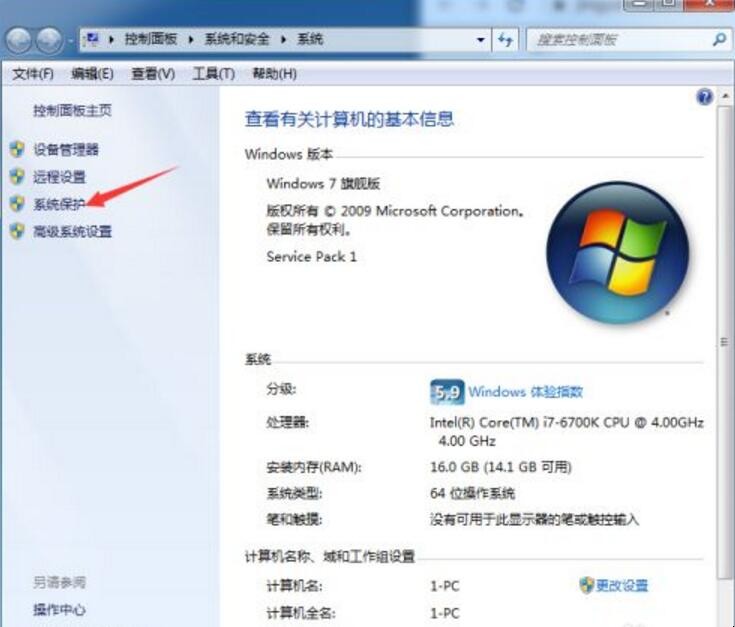
4、原始系统默认情况下,C盘作为系统还原存储盘并打开此功能,所以我们必须将他关掉,以节省C盘空间,在此,我们点击“配置”按钮。
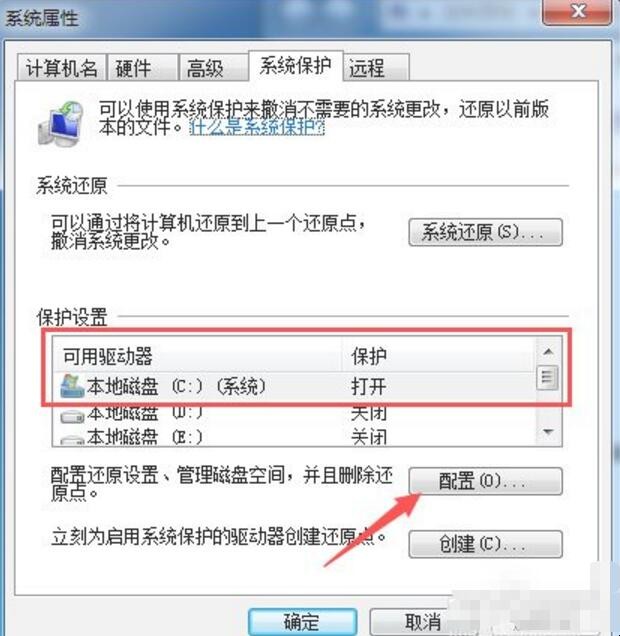
5、这时我们可以先将已存储的系统还原文件给删除,以释放被还原文件所占用的多余空间,请点击“删除”按钮。
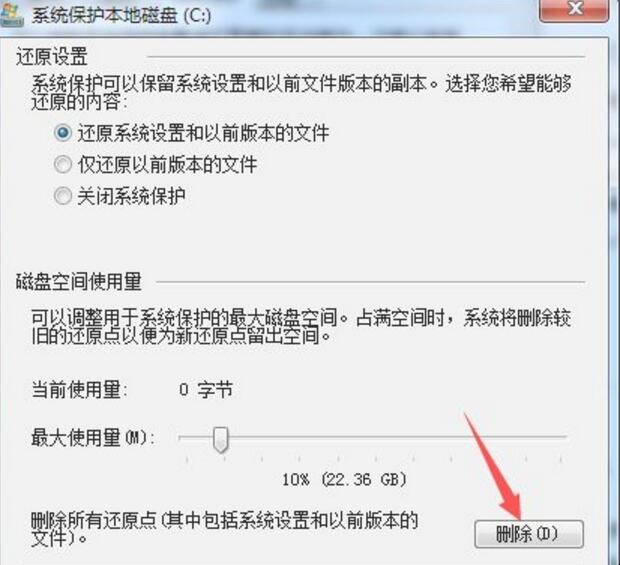
6、在弹出的“系统保护”对话框中,点击“继续”按钮。
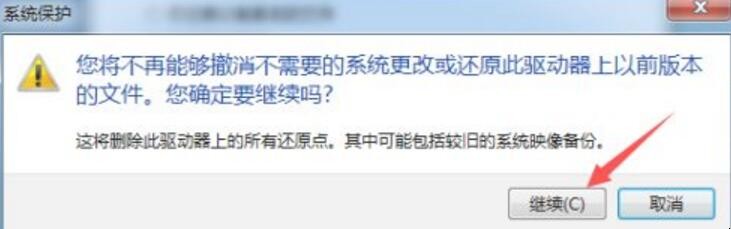
7、接着弹出“已成功删除这些还原点”,表示还原文件已全部删除成功,然后点击“关闭”按钮。
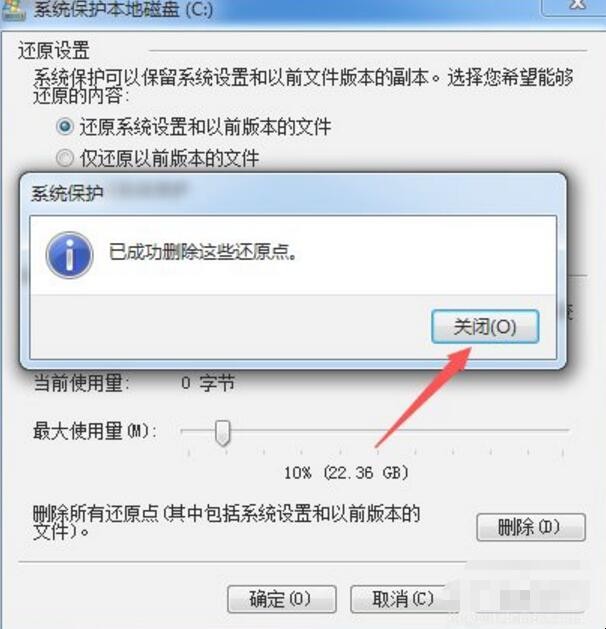
8、然后在“还原设置”区域,点选“关闭系统保护”按钮,再点击“应用”按钮。
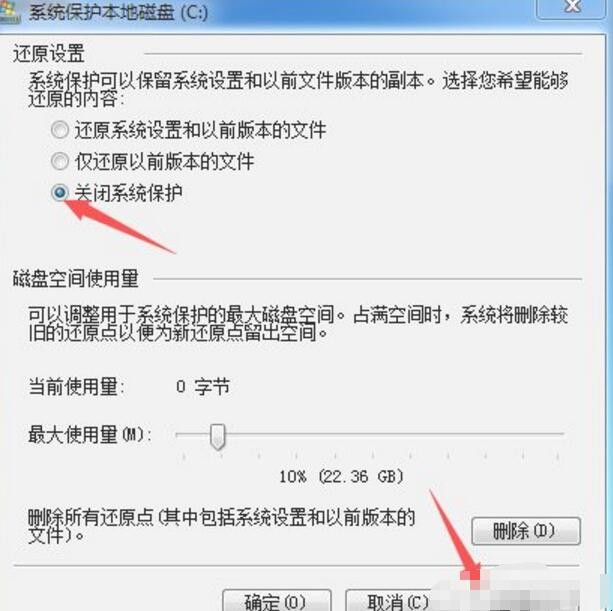
9、在弹出的新对话框中,我们点击“是”按钮。
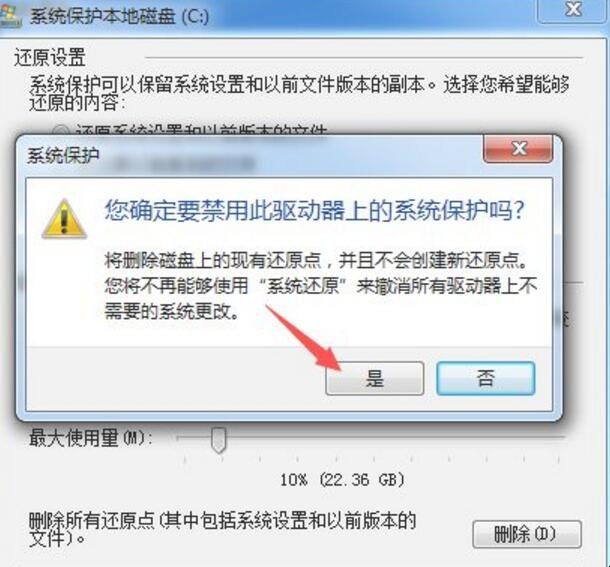
10、此时界面返回至“系统保护本地磁盘C”中,然后点击“确认”按钮。
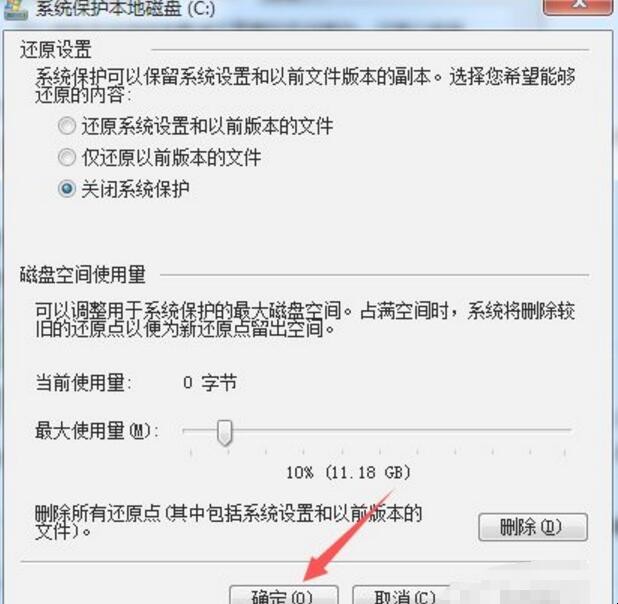
11、这时界面返回至“系统属性”界面,我们点击“确认”按钮,至此,系统还原功能已彻底关闭了,以后C盘空间将保持倍爽状态。
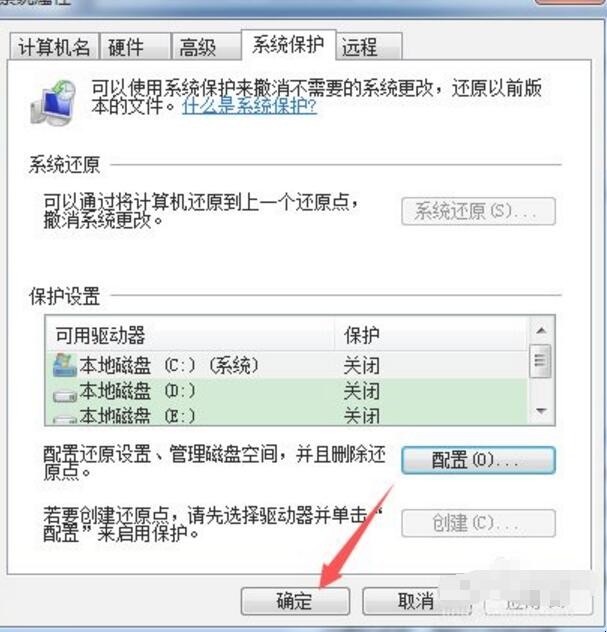
关于如何关闭系统还原功能内容的介绍就到这了。
