1.查看文件路径
选中一个文件,按住键盘上的【option】键就可以快速查看文件的路径,松开【option】键就消失。
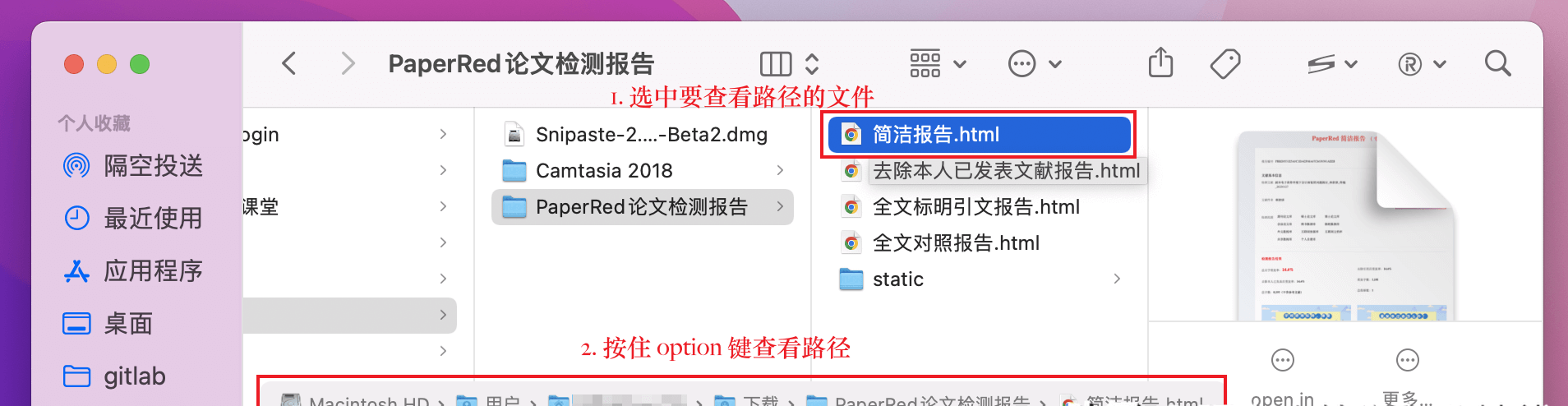
查看文件路径
2.复制文件路径
按住【option】+【command】+ C,可以快速复制文件完整的路径并进行粘贴。
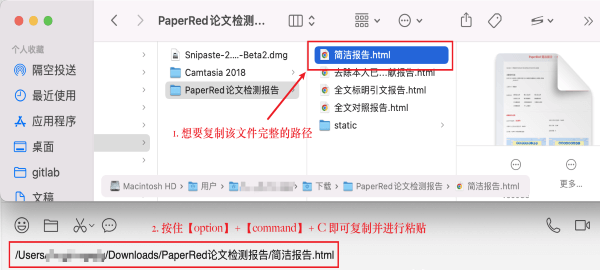
复制文件完整路径并粘贴
3.快速打出各种数学符号
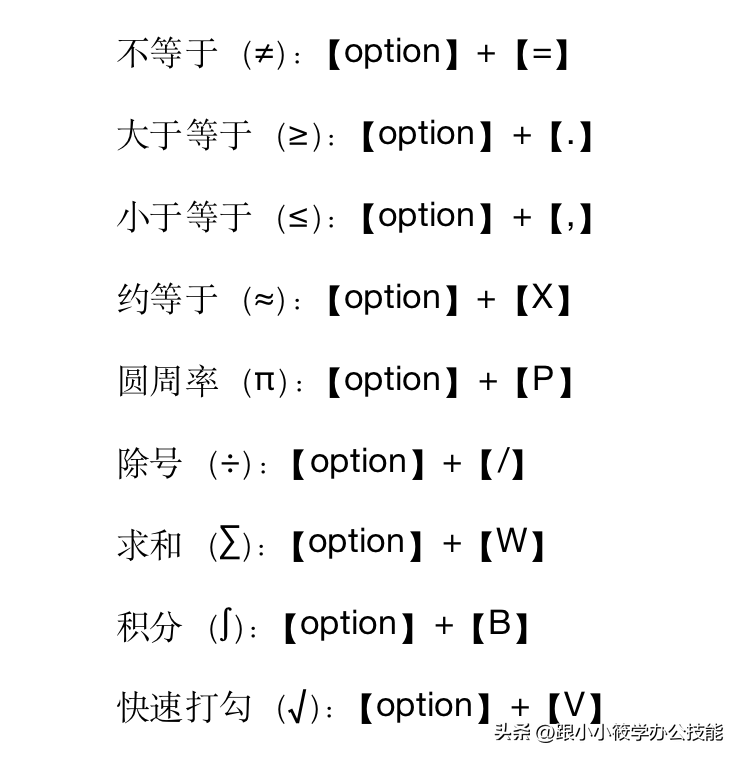
快速打出各种数学符号
4.快速查看文件信息
选中文件,按住【command】+【i】可以查看文件信息,我们可以看到文件的大小,位置,创建时间和修改时间,以及其它信息等。
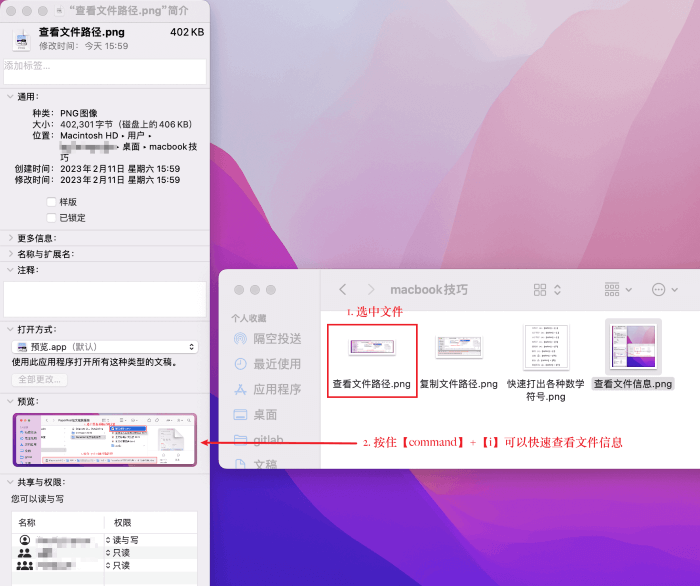
查看文件信息
5.快速分屏
窗口左上角绿色按钮点击是进入全屏,但长按绿色按钮可以快速分屏,可以选择将窗口拼贴到屏幕左侧,将窗口拼贴到屏幕右侧,或者进入全屏幕。
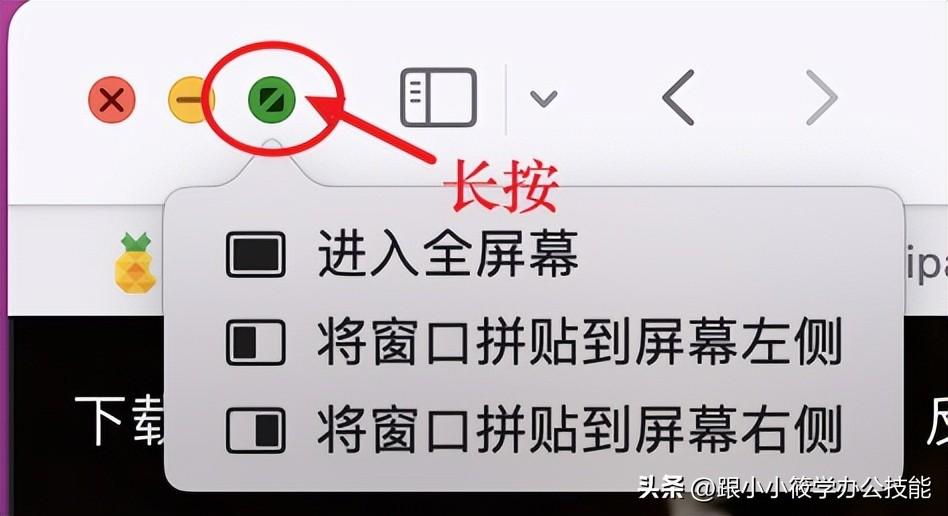
长按绿色按钮进行分屏
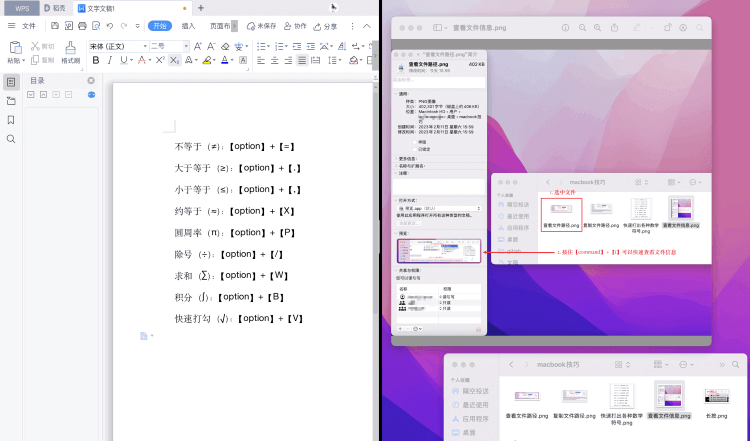
长按绿色按钮进行分屏
6.快速打出苹果等logo()
按住【shift】+【option】+【K】,即可快速打出苹果的logo,。
7.快速打开【访达】窗口
按住【command】+【T】,即可快速打开【访达】窗口。
8.快速截图
【shift】+【command】+【3】快速截取全屏。【shift】+【command】+【4】快速区域截图。【shift】+【command】+【5】快速调出截图和录屏的功能窗口。【shift】+【command】+【6】快速截取touchbar触控栏。
快速调出截图和录屏的功能窗口
9.快速预览文件
选中文件,按【空格】即可快速预览文件,不用双击打开文件就可以预览文件,重点是什么文件都可以预览,比如电脑没有安装photoshop软件,也可以预览ps文件的内容,真的非常方便。
10.快速把其它窗口最小化
在多窗口运行的时候,可以按住【option】+【command】+【H】,把其它窗口最小化。
11.快速向右删除文字
按住【fn】+【delete】键,可以快速向右删除文字。
12.快速更改文件名
选中文件,按下【回车键】,即可快速更改文件名。
13.快速删除app
删除app的时候,按住【option】键不放,app左上角就会弹出小叉叉的按钮,点击即可删除。
14.快速调出emoji表情窗口
按住【control】+【command】+【空格键】,可以快速调出表情窗口。
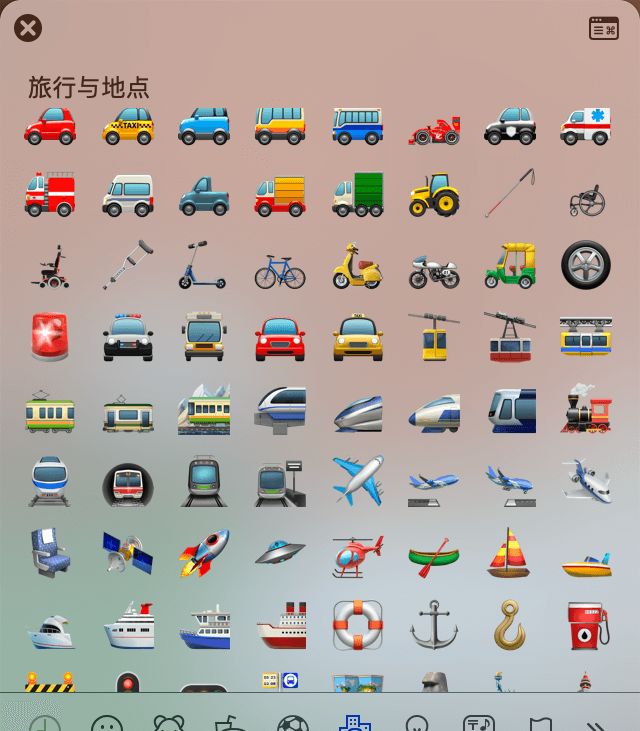
快速调出emoji表情窗口
15.常用快捷键
【command】+【C】:拷贝
【command】+【A】:全选
【command】+【V】:粘贴
【command】+【X】:剪切
【command】+【F】:查找
【command】+【Z】:撤销
【command】+【S】:存储
【command】+【W】:关闭最前面的窗口
【command】+【P】:打印当前文稿
【command】+【G】:再次查找
【command】+【T】:打开新标签页
【command】+【M】:将最前面的窗口最小化至“程序坞”
【command】+【shift】+【N】:在“访达”中新建一个文件夹
【command】+【tab】:在多个打开的app之间切换到下一个最近实用的app
【command】+【O】:打开所选项或打开一个对话框以选择要打开的文件
【command】+【control】+【F】:全屏使用应用
【command】+【逗号(,)】:打开最前面的应用等偏好设置。
【command】+【H】:隐藏最前面的应用等窗口
【command】+【空格键】:显示或隐藏“聚焦”搜索栏
【command】+【option】+【W】:要关闭应用等所有窗口
【command】+【option】+【esc】:强制退出应用。
