iOS 14前段时间刚刚发布,上线了许多新功能,其中之一是Back Tap,它允许你通过双击或三击iPhone的背面来定制快捷键自动化、无障碍功能和iOS系统操作。有了它,你可以在iOS 14上轻松地进行截屏。今天就为大家讲解一下如何操作。
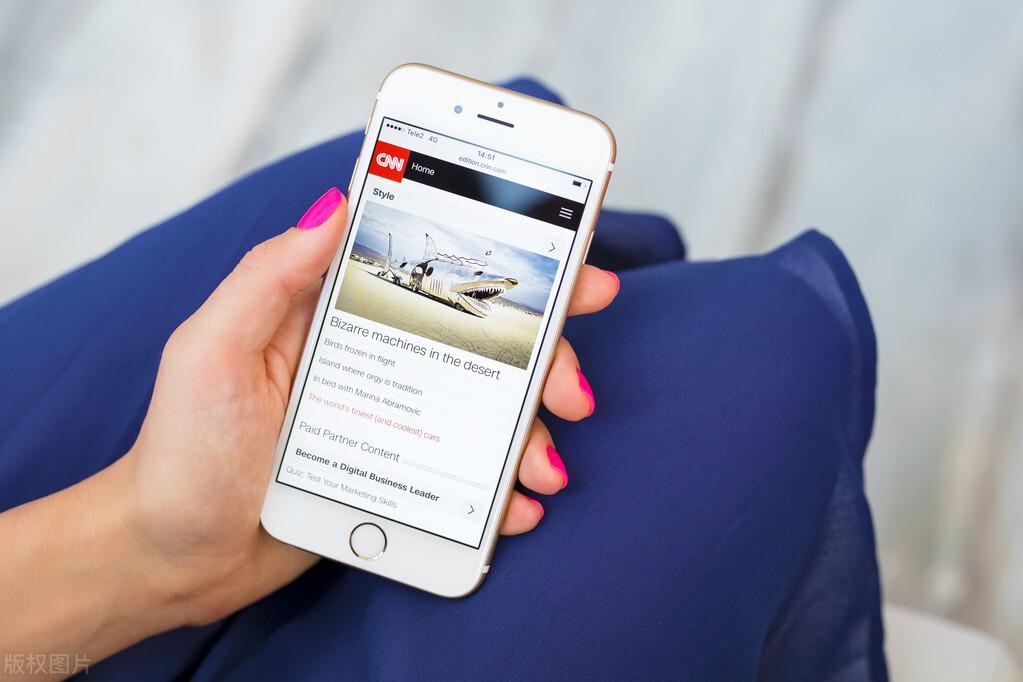 在iOS 14上双击截屏的方法
在iOS 14上双击截屏的方法要想在iOS 14上使用Back Tap功能进行截屏,需要先启用该功能。另外需要注意的是,这个功能现在适用于iPhone X、iPhone XR和iPhone XS系列、iPhone 11系列或更高版本。
在iPhone上,进入 Settings> Accessibility。
点触Touch,然后滑动到底部,选择Back Tap。
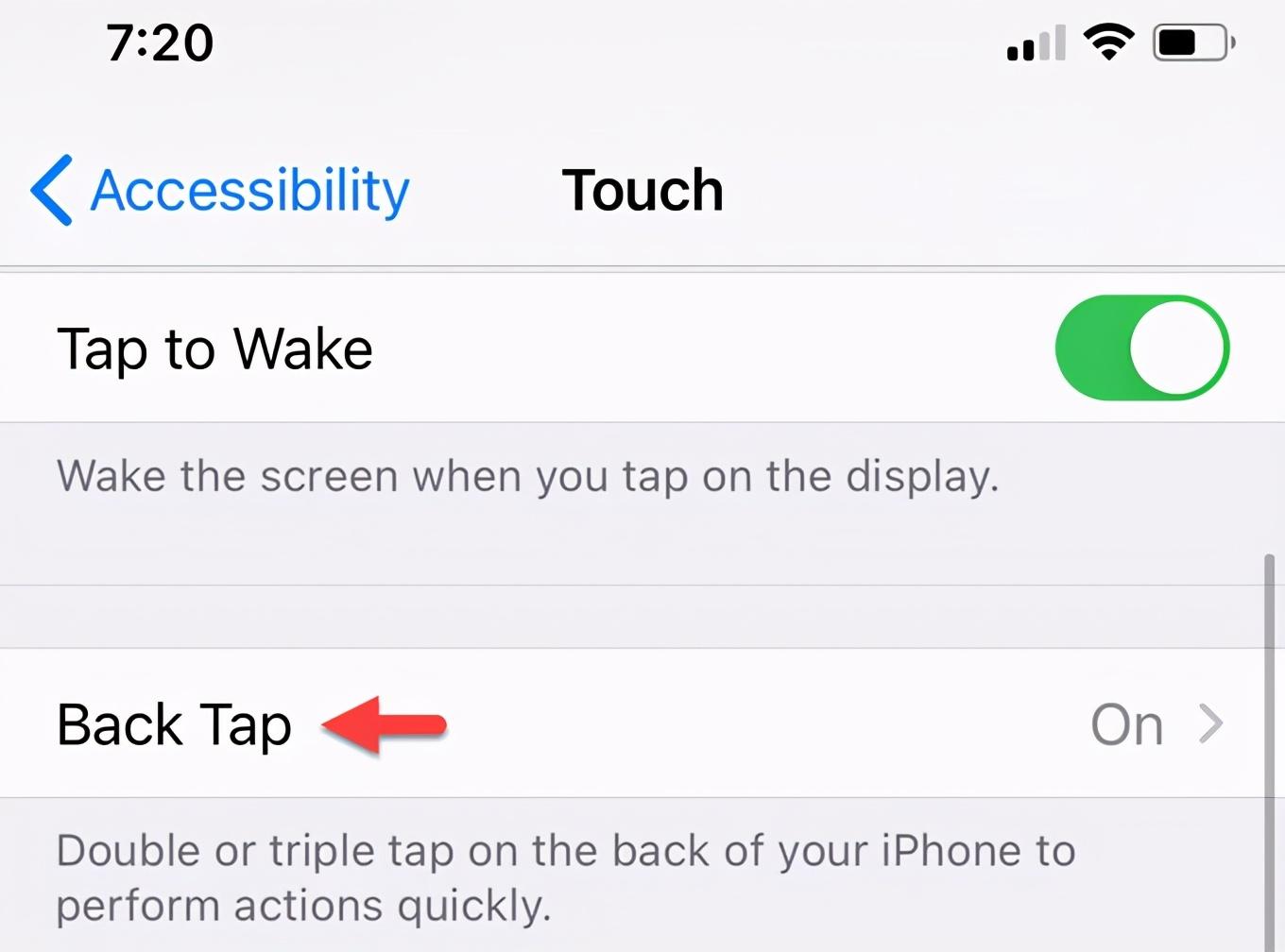
点击Double Tap或Triple Tap,这里建议Double Tap。
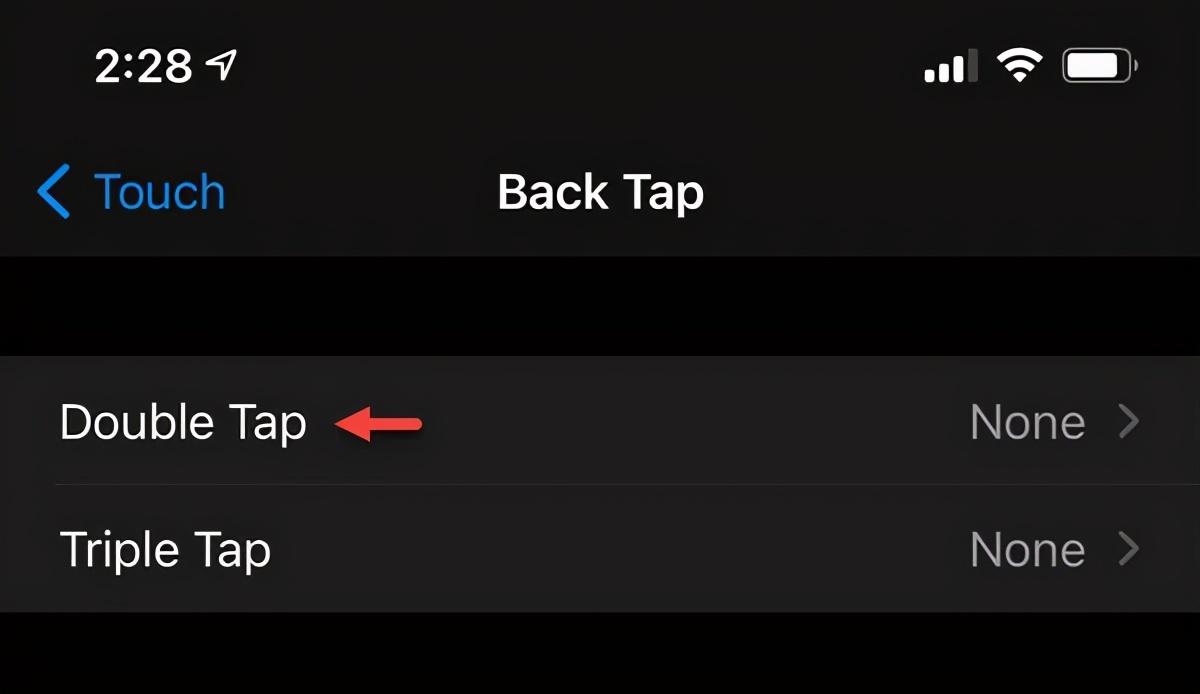
选择 Screenshot。然后你就可以在iPhone背面双击截屏iOS 14了。
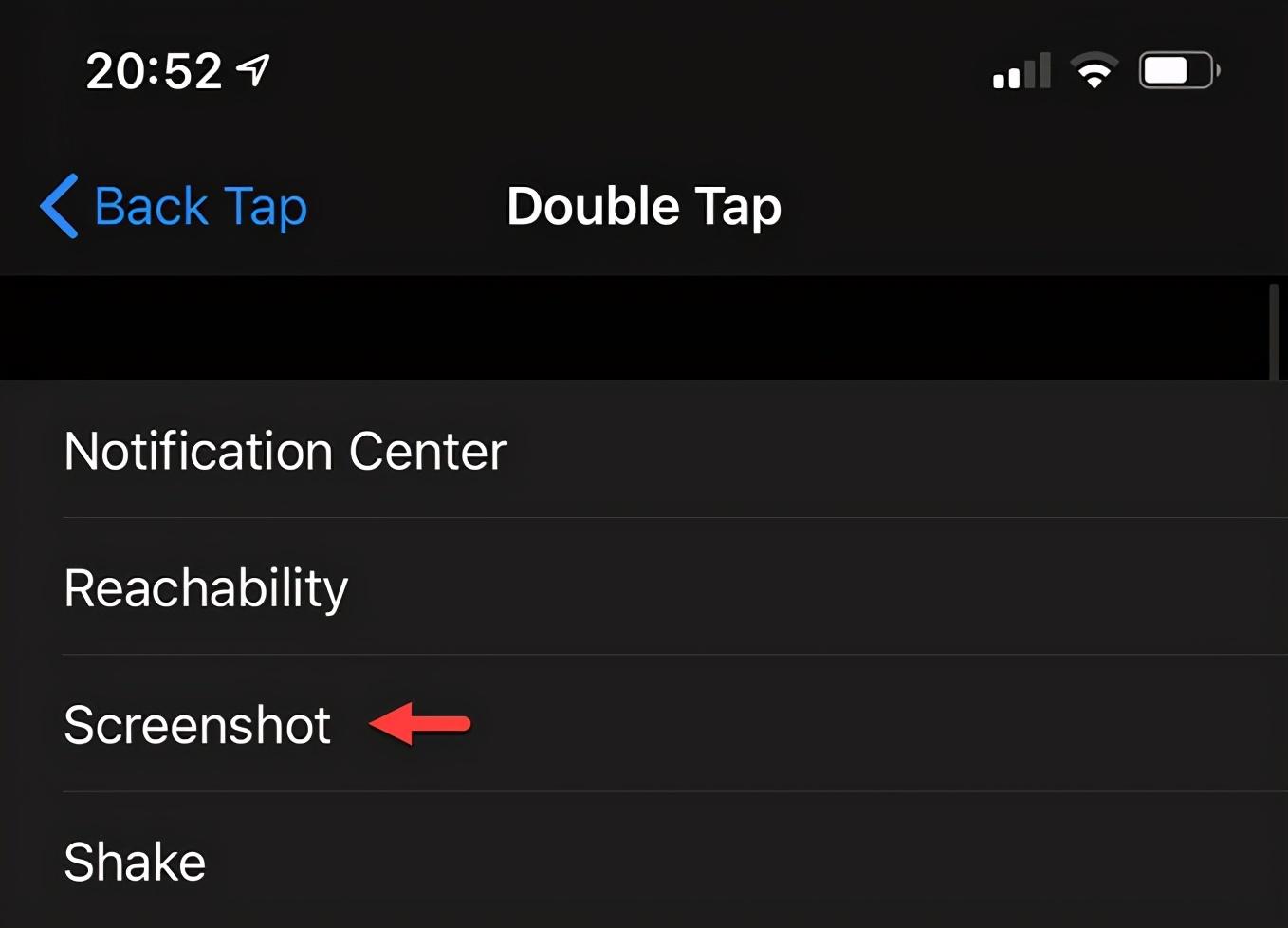
如果你使用的是带Home键的iPhone,也可以同时按下Home键和电源键进行截图。如果你使用的是iPhone X、iPhone XR以及即将发布的iPhone 12等全屏手机,那么你可以通过按下Home键和音量键来进行截图。
用ApowerMirror截屏iOS 14正式版此外,如果你经常在电脑旁使用iPhone,那么你也可以在电脑上用鼠标一键捕捉iOS 14的屏幕。这一次,你可以依靠ApowerMirror,它适用于所有运行iOS 10及以后的iPhone。下面就是如何使用这个工具从PC上截取iOS 14的屏幕截图。
在电脑上下载ApowerMirror,然后启动它。
将你的iPhone和你的PC连接到同一个WiFi网络。
在iPhone上,进入 “控制中心”,点击屏幕镜像,然后你会从列表中看到你的PC的名字。点击你的PC的名字,开始镜像。
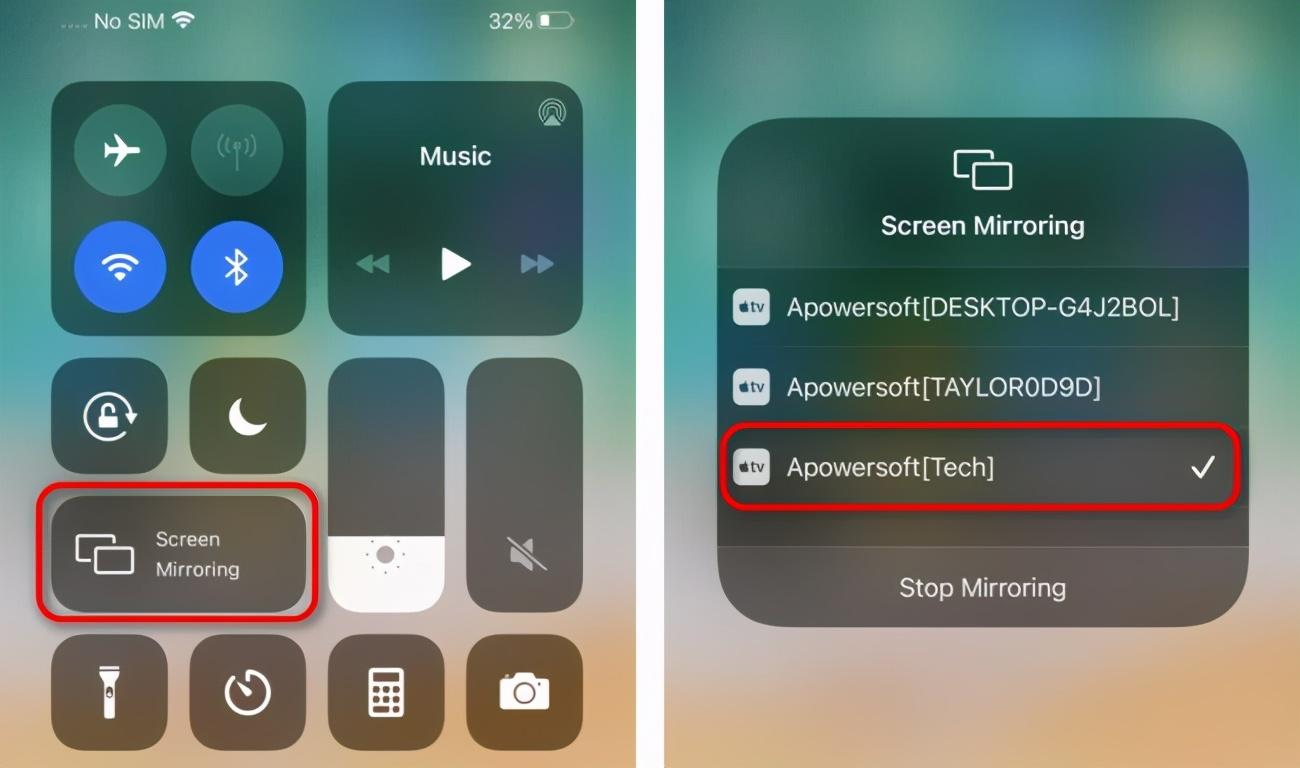
当你的手机屏幕显示在电脑上后,你可以用鼠标点击右侧工具栏上的截图图标,也可以直接使用默认的快捷方式在iOS 14上进行截图。
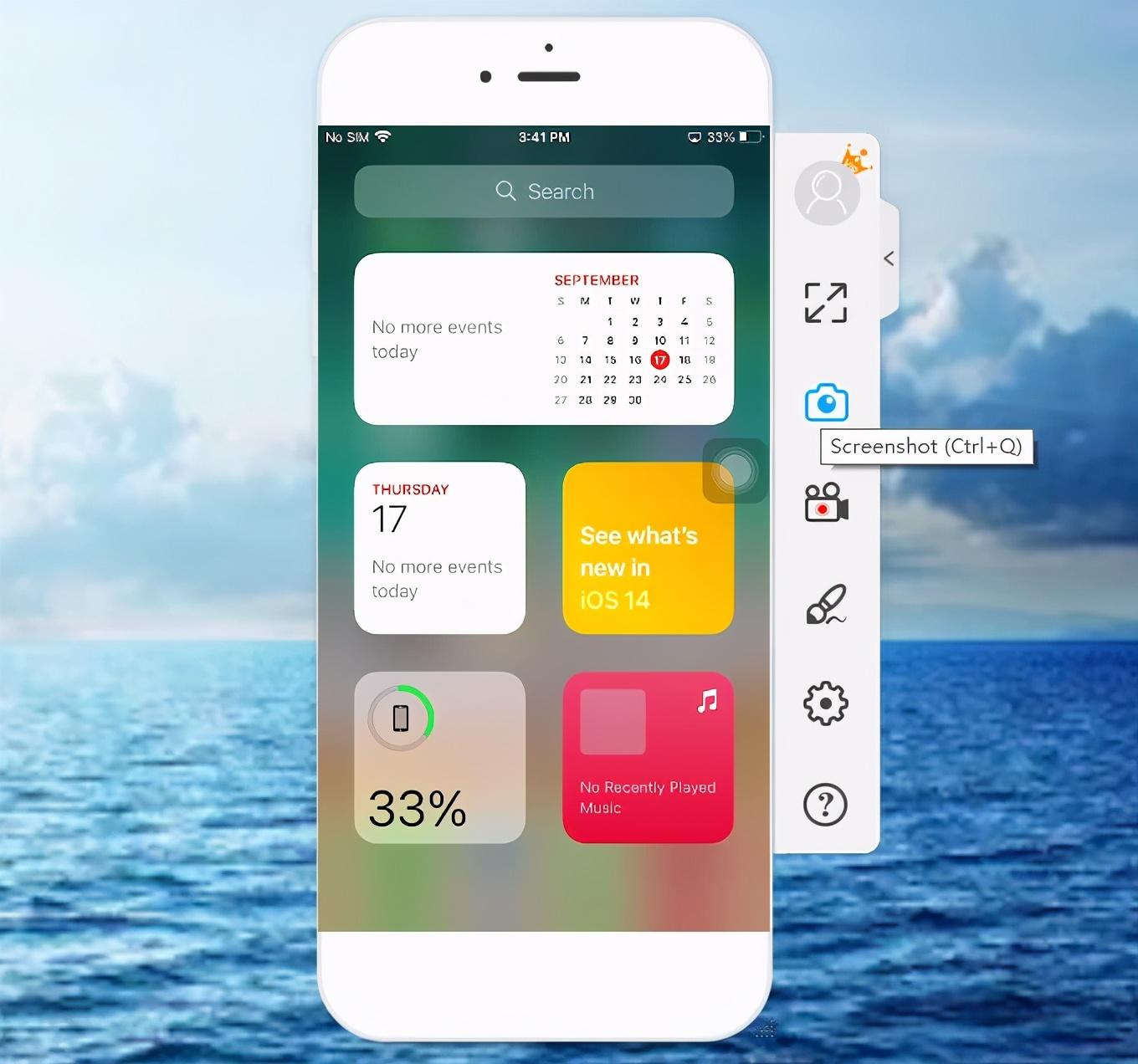
点击打开,立即查看截图。
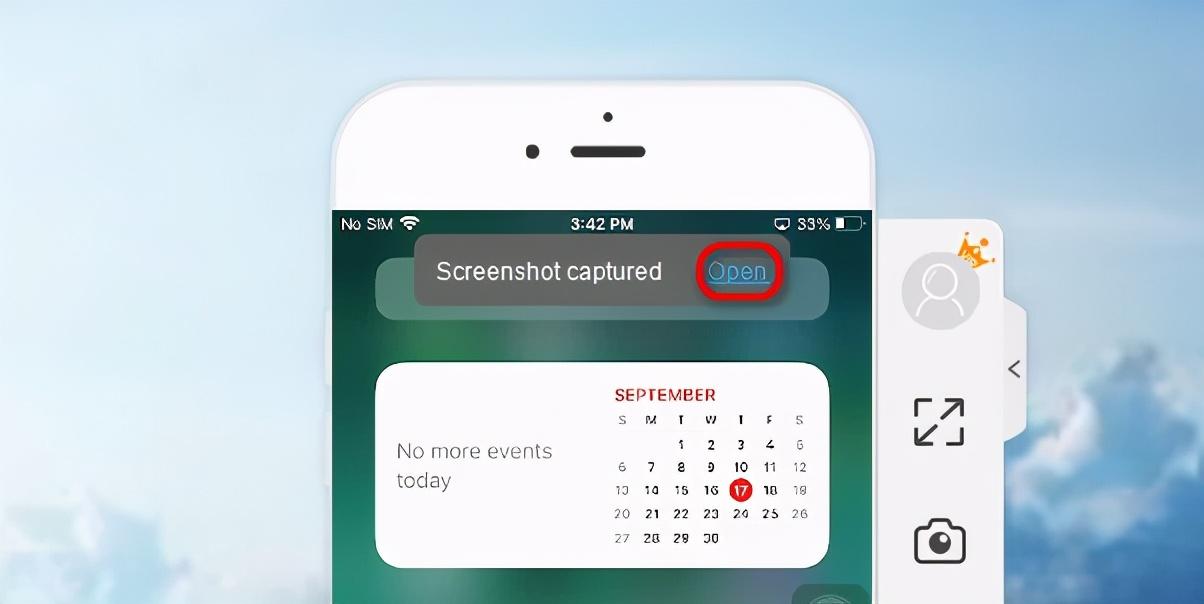
iOS 14上有几种不同的截屏方式。背部点击功能让iPhone上的截图捕捉更加方便。但如果你喜欢使用辅助触控图标或按钮组合的传统方式进行截图,那就去吧。同时,如果你经常使用电脑,那么ApowerMirror会给你带来很大的帮助。
