嗨~各位好,我是橘生~
在上篇文章中,主要说的是我们选择群晖的原因,以及群晖系统前期的安装准备工作,这篇文章呢,我将从团队使用以及群晖的数据保护,说一说群晖给我们的工作都带来了什么样的改变。
那,在开始这篇文章之前,还是先说说群晖的功耗吧。群晖的适配器的最大输出功率为90w,换算成我们常说的度的话就是每小时0.09度电,这个功耗还是比较低的。在实际的使用过程中呢,群晖在空闲时刻的功耗就只有仅仅25w,在我们安装上三块硬盘,进行一些下载传输的工作时,群晖的功耗也就只有40w不到,虽然商业用电比较贵,但是这样的功耗也算是比较低的了。
团队使用帐号创建
在关于团队使用方面,群晖相关功能的设置也是非常完善。作为公司共用的局域网存储设备,管理者与员工之间存储的内容肯定多多少少会存在着不同。
刚开始设置的管理员账号就可以将其用在管理者使用,然后再次继续新增员工帐号,管理员账号可以对员工账号的几乎所有权限进行管控。
新增帐号也很方便,只需要在控制面板中打开用户与群组,新增—创建用户,根据创建向导创建账号即可。
在帐号的创建过程中可以编辑用户加入的群组(有些设置如果不设置的话,会默认按照群组的权限设置,这点在创建用户的时候还是要稍微注意下的);
对于共享文件夹的访问权限(禁止访问、可读写、只读三种);
分配共享文件夹的用户配额(简而言之就是该用户能够使用该空间的最大上限);
分配应用程序的访问权限(允许就可以使用该程序,拒绝在该用户的界面就看不到该程序);
另外还有访问速度的权限。
总而言之,在群晖内新建员工帐号,系统给了管理者他能够想到的全部权限,这点自由程度还是很高的。
不过还是稍微吐槽下,在创建其它用户帐号时,特别是在设置密码的时候,群晖不会提醒需要设置的密码的复杂程度,只有当不符合要求时才会要求修改。如果能在设置密码的时候加入相关提示就会好很多。
在用员工账号进入到群晖内,可以很明显的看到,允许访问的内容仅仅只有在创建账户时允许的部分,这个功能我觉得还是很不错的,避免了在企业的使用过程中,员工接触到核心机密文件以及私自篡改系统功能。
配制用户空间配额,也不用担心员工随意浪费空间,造成数据冗余。直接在员工账户的个人设置中即可查看到目前配额的使用情况。
员工使用
说真的,当你购置了这款设备,如何在公司员工中推广使用,这是一个很头疼的问题,当然像我们公司,一些对电子产品感兴趣的男生,用起来就很得心应手,但对于一些偏向于文案类工作的女生来说,她们对于电子产品的兴趣可能就没有那么的高。如何让员工0基础的上手群晖使用,在团队协作中也是非常重要的一点。
在安装完群晖之后首先要做的事情就是映射网络硬盘,这个功能需要先在群晖内开启SMB功能。
群晖访问SMB也很简单,相比于之前使用过的轻nas直接在文件资源管理器中输入IP地址不同的是,群晖SMB输入的是当前群晖设备的名称,这点相比于直接输入IP地址来说要更加友好,毕竟可以自定义。
映射网络硬盘其实很简单,只需要登录到SMB中(登录帐号以及密码就是在群晖中设置的用户以及密码),直接右击映射网络硬盘即可。
对了,上部分我们说了群晖可以设置员工帐号以及管理员帐号,当然前面设置的帐号在SMB中也同样是适用的。
使用管理者账号登录SMB跟使用员工账号登录SMB,能够访问的内容是由前面设置的允许帐号访问的共享文件夹决定的。
这一点还是很不错的,毕竟大部分员工使用nas最多的功能就是SMB了下载宝 无法通过外网连接,直接映射到本地硬盘,使用的时候也不需要进行别的操作,能够区分开管理者账户以及员工账户,对于大部分的企业来说都是一项比较实用的功能。
这部分基本上就是在开始使用之前需要进行的一些相关设置,下面就进入到该篇文章的正片部分,来看看在群晖上都有哪些适合企业使用的套件!
1、Drive
首先说的肯定是这一款神级套件,这是一款群晖官方的套件。
它不仅仅在Windows电脑上有,还在安卓手机,苹果电脑,苹果手机等等几乎全部的设备上都可以使用(这里测试过了苹果的m芯片系列设备也可以稳定运行)。
最主要的就是这款套件是完全免费的,只要你购买了群晖设备,你可以在几乎任何设备上登录你的群晖账号,访问共享文件夹内的全部内容。
使用的过程也很简单,只需要在群晖的管理界面下载安装Drive套件。
初次使用Drive需要在管理控制台启用相关的文件夹,如果不启用相关的文件夹,在Drive中会提醒当前无共享文件夹。
此外在其它设备上的使用也很简单,在windows或mac上初次打开Drive的页面的时候会提示下载应用程序,这里群晖做的就很贴心,在Windows上直接下载的就是.exe文件,而在mac上下载的就是.dmg格式文件。下载完成后直接安装使用即可。
使用过程也很简单,在Drive应用程序界面输入当前nas的域名或者QuickConnect ID,再输入相关账号的用户名以及密码即可。
完成连接之后会让你选择任务类型,这边的话我建议还是选择同步任务,这样计算机与群晖的Drive之间就会同步文件。
接着设置好需要从nas上同步到当前计算机的文件夹,以及当前计算机上文件夹所在的位置。
点击左下角的高级设置,可以勾选当前文件夹下需要同步的文件夹,不需要的同步的就可以不用同步了。
在群晖Drive文件夹里面即可很直观的看到文件是否被同步到群晖上(出现一朵云则表示已经同步至群晖)。
在电脑的任务栏点击Drive的图标,即可看到当前同步的情况。
另外有些小伙伴会说,我如果有多个文件夹需要同步的话该如何操作呢?
虽然说在同步任务中无法一次选中多个文件夹,但是可以在windows的托盘内点击Drive图标,在左上角直接点击创建,多次创建同步任务即可。
另外Drive套件也含有备份功能,这里的备份仅仅只是备份文件夹内部的内容。操作也很简单,在备份任务处创建备份任务即可。
根据相关的提示完成相关的配置下载宝 无法通过外网连接,在备份模式处我个人还是建议选择连续备份,这样的话当目标文件夹出现变化时,即可快速同步至群晖。
经过测试,在同一个局域网下的同步还是非常快速的,但是在外网下的同步情况就要慢很多了。在外网的环境的话,还是建议按需同步,仅同步小文件或者急着用的文件。
那么在移动端上的使用也是这样,安卓/鸿蒙设备只需要在群晖官网下载对应的app即可(点此跳转)而苹果设备也可以在app store内下载相关的应用程序。
使用方法也跟在桌面的应用程序上的使用方法一致。
我们公司的编辑之前一直吐槽nas不好用,现在直接在电脑上写好脚本,在手机或者平板上直接就可以打开,这还省去了打印脚本的步骤,从另一个角度来说实现了无纸化办公。也可以实时根据拍摄过程中出现的问题来修改脚本,这样保存的都是最新的版本。
对了,在多台电脑之间使用Drive功能时,设置好相关的操作,在电脑上也会创建Drive文件夹,可以直接在文件夹内看到相关的缩略图,但这些文件都不是实际下载的,只有双击打开这个文件时,才会对该文件进行下载。
这点也大大节省了多台电脑的存储空间以及频繁上传下载带来的带宽的浪费。
当然Drive也可以保留历史记录,如果出现误操作的情况,直接访问旧文件即可。
除了以上的功能外,群晖的Drive还整合了之前office的功能,当然第一次使用需要在套件中心内安装Synology Office,之后在Drive内就可以新建文档,电子表格,幻灯片。
而使用起来也算是精简版的office了,应急面对下使用还是完全够用的。
群晖内部设置还给你提供了一些模板,当然这些模板都是免费的。
除了pc以及网页端的使用,在移动设备端,配套的Drive移动程序还可以向群晖服务器同步图片,移动设备上指定的相关文件夹,在安卓/鸿蒙设备上,还可以备份微信的文件、照片等数据(非聊天数据),这下老板再也不用担心我的手机坏了微信文件就没了。
小tips:
在电脑上,将微信的数据文件夹设置为Drive的共享文件夹,每天在手机上开启备份聊天记录到电脑,在微信数据出现丢失的情况下,可以在直接将nas上备份数据恢复至手机,这点还是很方便的。
另外Drive还支持将内部的文件分享给他人,分享有两种形式,一种是私人链接,一种是公开链接。
在私人链接中,受访者必须得登录自己的群晖账号,如果没有群晖账号就没有相关查看的权限。
另外在分享界面,还可以设置只允许该台nas下的所属帐号访问,以及设置相关的权限。
并且可以看到相关访问者的信息。
另一种公开链接则是不需要帐号即可访问。
当然像密码,密码有效期等等的相关权限都可以设置,不想共享了,也可以直接关闭共享的权限。这点对于有需要将文件分享给他人需求的小伙伴来说还是很不错的。
另外群晖也可以设置电脑备份,不过只是针对当前pc的文件夹备份,并不能创建恢复整机的介质。对于一些应用程序啥的不是很友好。
不过嘛,Drive可以在外网环境下,将需要同步的内容同步至群晖的服务器,这点还是很实用的,当然如果有大量文件需求的话,还是建议在同一个局域网下同步。
不过说到底,Drive说到底还只是个对相关文件夹备份的套件,在面对整机备份时,还是显得有点点力不从心。
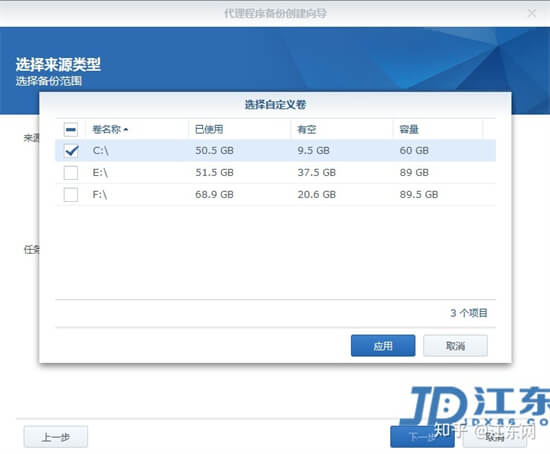
那假设我相对整台电脑做一个备份,这该怎么办呢?总不能把每个文件夹都同步到群晖上吧!
其实群晖也给我们准备了面向整机备份的套件——Active Backup for Business
2、Active Backup for Business(ABB)
ABB与上面的Drive最大的不同可以说是,ABB主打的是整个pc上的数据,只要数据全都备份至nas上,只要nas不损坏,重装多少次电脑都不会担心数据的丢失了。
当然它也可以设置多个版本,也可以自定义需要备份的硬盘,不过我觉得整个最最最强大的地方就是无感的全盘备份,并且足够的简单好用!
首先需要在套件中心,下载并安装ABB套件。
打开后即可看到ABB的界面,界面也是相当的简洁。在总览可以看到当前备份的设备的种类以及数量。
可以看到除了Windows计算机外,还可以备份物理服务器,文件服务器,虚拟机以及其它的群晖nas设备。
(这里的话我就以Windows计算机为例)
在计算机界面点击添加设备,根据相关的提示下载符合你计算机系统的安装程序。
在Windows计算机上安装ABB软件,并进行登录。(需要注意的是,这里的地址填写群晖的ip地址,不要填写QuickConnect链接地址),接下来输入相关账号密码即可。
这时候回到群晖的ABB应用里,在计算机页面处可以看到当前已经连接到群晖的计算机设备。
在任务列表中选择创建。
选择需要操作的计算机,根据创建向导创建备份任务,这里的话可以根据自己的相关需求选择需要同步的计算机卷,我这里的话直接选择的就是备份整台设备。
选择好备份到的文件夹。
群晖的ABB我最喜欢的一点可以说就是无感备份了,在创建的时候可以选择计划备份,选择自己的备份时间,我这里的话基本上每天凌晨开始备份,毕竟那个时候我也不可能在使用电脑不是?
备份的版本的话,这里就按照默认的设置即可。
最后再次核对下当前任务的摘要,没啥问题就可以点击完成了。
如果是第一次备份的话,这个任务创建完成之后并不会立即开始备份,在ABB的界面点击备份,即可立刻马上开始备份。
这个备份速度的话也是非常快的,基本上都能达到千兆的速度,备份的速度也很快,每天早上起床的时候,基本上就已经完成了备份。
不过这里的话有一点需要注意的是,ABB备份的话要求备份电脑的硬盘格式为NTFS,如果为exFAT的话,是无法进行备份的。
当然对于电脑整机的备份,数据量是比较大的,群晖ABB每回进行的都是增量备份,只会备份设备中新增的数据,因此只有第一次备份的时候数据会比较大一些。此外,ABB在创建任务的时候还可以开启数据压缩,ABB的后台管理界面的存储状态中可以看到当前数据的压缩率,这点还是可以节省很多硬盘空间的。
对了,在下载ABB应用程序的时候也会下载一个叫Active Backup for Business Portal的应用程序。
打开这个应用程序,可以看到当前备份的设备的所有数据的文件夹,并且还以一个时间轴的形式呈现,这样可以很方便的找到曾经的旧文件,在日常工作中这点还是能解决很多问题的。
什么?你问我这些备份的数据都有什么用?
首先,我们可以直接读取到这些数据的内容,比如某个word文件。
其次,我们电脑中安装的各种应用程序,也可以直接在备份的文件夹中右击选择还原,直接在设备上还原当前文件。
此外用户还可以创建恢复介置,在备份了整台设备数据的情况下,直接创建恢复介质,插入新电脑即可还原此前旧电脑的全部数据文件,这个功能可以说是非常强大了!
3、Snapshot Replication(快照)
快照的意思也很好理解,就是把使用了ABB以及Drive备份的数据通过Snapshot Replication为NAS上的数据拍摄快照,再次对备份的数据创建一个更加稳定的数据文件,可以更好的保护数据安全。操作起来也很方便,只需要在套件中心内下载Snapshot Replication。
打开Snapshot Replication套件,点击快照,选择拍摄快照的文件,直接就可以新建快照。
可以看到拍摄快照的速度非常快,100+GB的数据瞬间就可以完成快照的拍摄。
在需要使用的时候直接点击需要还原的快照即可。
此外还可以根据自己的备份习惯设置相关的快照自动拍摄计划,当然为了减少冗余数据,快照的历史数量也可以根据自己的习惯进行设置。
4、Cloud Sync
这个套件相信不少用过群晖的小伙伴都用过吧!
它可以将数据与百度网盘进行同步,虽然说百度网盘遭到很多人的讨厌,但是不可否认的是,目前来说它还是市场上做的最成功的公共网盘。当然Clond Sync不仅仅能将数据备份到百度网盘,还支持备份到其它的网盘,操作步骤都是一样的,这里我就以百度网盘为例。
在套件中心内下载并安装Cloud Sync套件。
打开后选择百度云。
在下一步中输入自己的百度云帐号。
在创建向导内选择同步的文件夹nas路径,以及同步在百度网盘中的路径。这里建议在百度网盘中新建一个群晖备份文件夹,以免找不到备份的数据。
最后确认下摘要就可以让它在后台自己同步了。
可以看到整个备份的速度还是很快的,我这边上传的带宽基本上3MB就算到顶了,群晖的百度网盘备份能将几乎整个上传带宽全部吃满。
之后就可以在百度网盘中看到已经备份过去的文件了。
跟前面的同步规则一样,只有刚开始第一次备份的时候需要花费比较长的时间,后续都是只有文件发生改变的时候才会有同步。
5、Time Machine
前面说了那么多,基本上都是说的是Windows下面的备份,那其实很多做设计类的公司用的都是苹果的电脑,那苹果设备如何备份呢?
由于macos系统的限制,只能使用macos自带的备份功能时间机器来进行整盘的备份。
首先需要在控制面板的文件服务内的高级设置启用通过SMB进行Bonjour Time Machine播送功能。
在共享文件夹中中新建一个时间机器的备份文件夹。
设置完成后赋予需要使用的用户可读写的权限。
返回文件服务中的高级设置,点击设置Time Machine共享文件夹,并选择刚刚创建的文件夹。
在mac电脑上的访达中选择连接服务器,并输入smb地址。
输入帐号名称以及密码(就是你刚刚设置可读写的帐号)
选择刚刚新建的备份文件夹;
在mac中进入时间机器,并点开左下角的锁;
点击选择磁盘,并选择好挂载在群晖上的时间机器的文件夹。
选择完成之后再次输入账号密码。
这样就完成了Time Machine的文件备份了,接下来就等待mac的自动备份吧。
如果想要Time Machine的备份数据更加安全,也可以在群晖中将其备份至百度网盘,或者创建快照等等。
好了,以上就是本篇文章的全部内容了,这篇文章主要讲的是群晖在团队协作以及数据安全备份中比较好用的一些功能,使用的教程都是保姆级的,基本上跟着操作来都不会出错。
下篇文章将会为大家带来在群晖中比较好用的一些第三方的套件以及docker的使用,感兴趣的小伙把可以点个关注。
本文到此结束,希望对大家有所帮助!
