近年来随着网络基础带宽的提升与智能硬件的发展,我们网民的生活是越来越丰富多彩,能自己在家折腾的东西也是越来越多。楼主也是借春节假期没事儿,记录一下家里网络环境的改造过程,感觉还不错!特在张大妈上留个文字记录以给需要的小伙伴提供些经验。
因为楼主工作常年在外,一个月只能在家呆2、3天,所以家里这套东西实施的时间前后有3个月。中间也是混迹各大论坛看大神教程,后来发现张大妈上也有很多实践大神!看了他们的教程少走了许多弯路!前人之述备矣,有些地方我就引用啦!
一、软硬件概述
宽带:
北京联通 100M 光猫为RG200O (拨号改桥接)
路由器:
斐讯K3(恩山abc大神的 官改V1.5)教程直接去恩山看吧,很详细!
NAS:
宏碁4752G(群晖5.2-5967 )硬盘启动。装6.0以上版本启动失败,多次尝试无果,就选用5.2的最后一个版本
电视:
飞利浦 49PUF6056/T3 就是冠捷,看个影,装了 kodi,感觉还是很炫!
二、网络拓扑图
联通光猫桥接,让路由器拨号,以实现外网访问时的多种功能。
三、远程访问
楼主原来不是公网IP,打联通客服,就说家里装监控,没有公网ip不行,客服会让你重启一下光猫,就可以了。打开百度搜索IP,就会显示你当前的IP,用手机或者其他外网环境ping一下你的IP,应该是稳定通畅哒!这个时候你的IP是落在了你的光猫上,如果我们想实现什么外网访问啊、私有云盘啊等等都需要让路由器拨号,光猫只做桥接。楼主的光猫是上海贝尔的RG200O,默认隐藏了桥接模式选单,但是!这里要再次感谢张大妈上大神们的无私奉献!
我一直以为是RG2000,看了教程才知道是RG200“O”
教程写的非常详细非常棒!
我做一些补充,在桥接模式成功后,绑定桥接的口不能再做IPTV使用,我咨询了联通的技术人员,说这款光猫的LAN4是专为IPTV预留的,所以只要LAN4再接一根网线链到IPTV盒子就可以了!但楼主家在弱电箱只预留了一条线,所以只能让光猫发射wifi,IPTV盒子以无线方式接受,一切正常!
桥接模式设置好后,去路由器里上网设置选择:宽带拨号,帐号密码输进去,拨号成功!
进路由器的系统状态里看一下 IP地址 ,应该与你百度到的IP地址相同。
因为IPV4地址的匮乏,运营商不会给你一个固定的公网IP,你所获取的IP可能在一定时间或者重启路由时发生改变,我们要想拥有一个固定的网址去访问家里的路由器就需要用到域名和DDNS(动态域名解析)
注册花生壳会给你一个壳域名,我嫌有点长,买了一个自己好记的,先将壳域名绑定你的公网IP:添加A类记录,记录值为你的IP
绑定好后ping一下你的壳域名,应该直接会显示解析到你的IP
打开路由控制后台的功能设置,进入远程管 理,打开远程管理,设置允许远程管理的端口,允许IP添4个255就行
再进入动态DNS,服务商选花生壳,填入你的信息,运行。DDNS也就好了,他会自动记录你IP的更改,你只需牢记你的域名即可。
成功后,用手机或者外网环境直接打开:(你的域名):(设置的端口)就可以远程访问你的路由器进行管理啦,K3功能还是很强大,绑定了域名,可以轻松实现aria2远程下载,ftp服务器远程管理,远程shell操作等
四、淘汰笔电变身NAS
很多值友肯定也跟楼主一样,几年前买的笔记本,用吧性能跟不上,扔了又可惜,其实刷成群晖当NAS用真是再好不过了!首先性能上肯定足足够用!其次还有电池,省了UPS的钱
楼主开始也有刷6.0以上版本,但是一直安装失败,索性就刷5.2版本,功能上没太大区别,特意找了5.2的最后一版本
链接 密码:4q6w
装黑裙,不洗白!所以算号器没啥用,不用添加mac1app需要多大的服务器,以后硬盘启动,也不需要修改vid pid,在此我也建议能不洗白就不洗白,无非就是传文件,有公网IP比用QuickConnect快多了,即使没有app需要多大的服务器,用frp也可以实现(后面提供一个自己搭的免费frp)本来就没花钱装了人家系统,就别再用人服务器了
一、实现硬盘启动
需要一台淘汰笔记本,一台电脑或者笔记本,2个U盘
两台笔记本处于同一网络下,都连K3
最好有两个U盘,一个做启动盘,另一个U盘用作群晖的引导U盘,用我百度云里的 Win32DiskImager 刷入 XPEnoboot_DS3615xs_5.2-5967.1.img打开淘汰笔记本,进BIOS设置第一启动项为USB,第二为硬盘!!!随后进入启动盘,用DiskGenius把笔记本的硬盘删除所有分区,不要新建分区,随后关机,插入制作好的引导U盘,开机,会看见一堆OK什么的。打开处于同一网络的另一台电脑,安装 SynologyAssistant。打开软件后软件会自动搜索局域网中的群晖设备,找到设备后,在该设备上右键,选择安装,然后浏览到DSM_DS3615xs_5967.pat 固件。下一步,设置密码,勾选“安装后创建Synology Hybird RAID(SHR)存储空间”,网络获取方式选择推荐的DHCP,等待安装完成。浏览器打开 find.synology.com 进入群晖,可以进入控制面板手动更新DSM,updata1-4。检查下存储空间是否创建成功!此时可以正常使用了,在套件中心装上基本的Photo、Video、DownloadStation等 下面开始做硬盘启动。关闭群晖,把SYSLINUX.EXE和群晖引导U盘里的所有文件拷入启动盘的存储空间,应该是下面几个文件
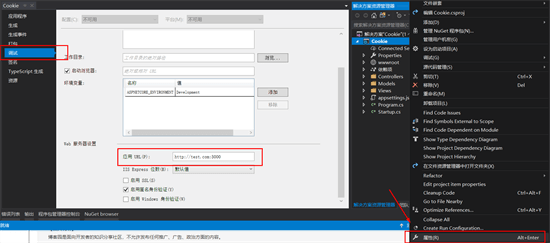
将启动盘插入淘汰笔电,进入系统,打开DiskGenius,会看到在主分区有一个未使用的100M空间(如果没有,可以调整其他空间大小,空出一个大于50M的空间),在这个未使用的空间新建分区,主分区 FAT16 格式化,进入我的电脑,看一下新建硬盘的盘符,我这里是D盘。随后将引导文件全部拷入D盘看一下启动盘(存有SYSLINUX.EXE)的盘符是多少,我这是U 。win+R 打开cmd 切换到U盘,接着打入指令: syslinux.exe -amf -d / d:
不报错就可以。关机,拔掉所有U盘,开机!群晖硬盘启动成功!
二、实现外网管理
群晖自己带DDNS功能,但是有更简单更统一的方法。打开K3的功能设置的 DHCP服务
先把群晖的IP设置为一个固定IP,MAC地址可以在群晖助手里看到(K3功能设置里有个网络唤醒,输入mac地址就可实现WOL唤醒,亲测远程也可以!)
随后打开端口转发,绑定群晖的两个内部端口,Web管理、DS Video 等都用5000端口就行,DS Photo是80端口。服务器IP就是你群晖在内网环境的IP。外部端口就是你在外网环境要访问的端口
至此,群晖的远程管理已经完成,可以在外网环境直接输入: (你的壳域名):(设置的外部端口),就进入群晖管理界面了。手机端可以下载官方的DS系列软件,实现备份手机照片,在线观看自己NAS里电影等功能
三、实现远程下载
群晖软件Cloud Sync
在套件中心安装,打开软件
选择百度云,下一步。登陆百度云的账号并授权。选择同步的文件夹。可以设置多个网盘多个账号。设置成功后,手机打开百度云,会发现多了一个文件夹:我的应用数据——Cloud Sync 只要把想下载的资源丢到这个文件夹里,群晖就会自动下载
2. 手机端可以用官方app DS get,支持:http,ftp,thunder,flashget,qqdl,magnet,file
3. Download Station中开启监测种子文件,只要检测到文件夹中有种子DS就开始自行下载,速度看种子质量
4. aria2,楼主的aria2没有装在群晖,直接用的K3官改固件里的aria2,自带的UI也不错,默认的端口是881,在手机端或者电脑端输入(你的壳域名):881 既可以进入(881端口进入的是aria2的UI界面,aria2程序的默认端口为6800) 红色地方输入你的壳域名
很多人说aria2没速度,其实有个挺关键的地方:Tracker!从下面链接里复制tracker信息粘贴到aria2即可
Tracker更新列表
5. Yandex + Chrome插件 + aria2
Yandex 是毛子出的浏览器,功能十分强悍,最牛的一点是可以装Chrome的插件。 楼主只装一个,可以直接导出到aria2下载,其实油猴都可以装!更多功能各位老司机自行开发!
五、普通安卓电视变身家庭影院
电视型号是飞利浦 49PUF6056/T3 其实就是冠捷贴标的,配置什么的应该不咋地,因为用着挺卡
当时也是张大妈上推的,图便宜买的。
但是装了kodi感觉还是高大上,楼主小白,刚刚接触,只发掘了刮削器,其他功能以后学会了再发到张大妈。
电视是安卓4.X 找到一个可以用的kodi版本
视屏——文件——添加视频——浏览——添加网络位置 输入你群晖的 IP 用户名密码 一路确定
选择插件 刮削器感觉默认的 The Movie Database 比豆瓣时光都好 确定!完工!
kodi插件丰富,不过现在貌似很多都不能用了,反正基本刮削,字幕都完美使用。各位值友多多挖掘!
六,结尾
楼主也是小白,是看各大论坛的大神教程,一步步折腾起来的。其实NAS能做的东西还有 hen 多,各位值友有闲多多发掘,这东西其实还是玩一个折腾,花点钱买个NAS反倒没这乐趣了!
K3的功能还是很强大,推荐刷官改,比较稳定,而且很易用,适合像我这样的新手,功能也丰富,广告过滤、远程aria2、DDNS、WOL唤醒等等,会点Linux基础还可以在github上找插件,ssh到K3安装设置,可玩性极高!
本文源自什么值得买
本文到此结束,希望对大家有所帮助!
