Windows系统自带的edge浏览器还能这么玩?感觉自己错过了“一个亿”!
最近一时兴起开始尝试使用edge浏览器!果真体验下来对“微软”自带浏览器有了全新的感想,所以我专门挑选这6个比较实用的工具!
一、人性化功能:
01、深色模式
顾名思义就是通过改变网页的主体颜色、以实现在较暗环境办公时护眼的目的!该功能既兼顾了实用性又充分考虑到用户的需求!
【操作步骤】:右上角“•••”→“设置”→“外观”→“深色”外观。
如若想让整个网页充分显示深色,也可以单独下载【Dark Reader 】插件,以便获得更具沉浸感的深色模式!
02、长截图
终于在抓取网页长内容时,不再需要逐次截取网页内容了!通过edge浏览器自带的功能浏览器总是无法显示此网页,就能实现长截图,且无需安装插件。
【方法一】:点击右上角“•••”展开功能选项→ 选择“网页捕获”→框选并拖拽即可。
【方法二】:快捷键“Ctrl + Shift + S”即可启用长截图。
03、生成二维码
在分享网页时,可以直接分享网页二维码!相较于分享网页需要复制粘贴才能打开不同,二维码仅需扫码即可直接跳转至目标网页!
【操作步骤】:打开需要网站→点击顶部“网址框”尾部二维码图标。
二、实用新技能
01、PDF查阅与编辑
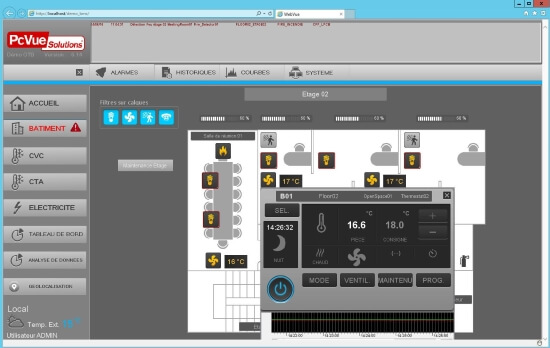
通过拖拽PDF文档至edge浏览器中,即可实现PDF文档的查阅、以及简单编辑与标记。
此外如果觉得单页显示内容较少,也可以打开“双页”视图浏览器总是无法显示此网页,以获得更直观的阅览PDF文档体验。
【操作步骤】:找到“PDF文档”文件→拖拽进“edge浏览器”!
02、朗读与配音
该功能利用智能分析,将网页中所显示的文字转化为语音并朗读出来!另外你也可以将需要“配音”的文字内容编辑至“记事本”中,并将记事本拖拽进edge浏览器,同样可以实现智能配音!
(不过暂不支持将“配音结果”直接下载保存!)
【操作步骤】:点击右上角“•••”展开功能选项→ 选择“大声朗读”→最后按下“ll”播放按钮即可。
如果需要将配音结果下载保存的小伙伴,也可以直接下载“布谷鸟配音”智能配音软件!同样具备智能配音功能。而且它除了单人配音,还能支持多人同时配音!能很好的兼顾了各种使用场景!
另外通过其内置丰富的“配音人声”选择,一样可以配制出“逼真动人”、“流畅自然”的人声效果,最后仅需一键即可下载保存!
【操作步骤】:粘贴导入配音文本→设置各项配音参数→调整输出格式与路径→点击“开始转换”即可完成!
03、集锦工具
当我们在查找或浏览一些网页内容时,可以将整个网页中的图片、视频收纳至“集锦”中,以便后续可以随时拿取使用。
【操作步骤】:点击右上角的【集锦】工具,将当前网页添加至“集锦”中即可。
例如当你在观看一部电影、或浏览一篇长文时,无法把全部内容看完,那便可以使用【集锦】工具,将网页、视频收藏起来,同时还能对集锦收收藏的内容进行便签批注!
【操作步骤】:在“集锦”工具中,点击“便签”工具,即可打开便签编辑框。
好啦!看完以上内容有何感想呢?
相信这些功能对你会有所帮助,即便现在用不上也可以先收藏一波!如果你对哪些功能还感兴趣,不妨在评论区留言!说不定下期就为你安排一期功能讲解!
本文到此结束,希望对大家有所帮助!
