本文同步发布在个人博客 RetroPie 街机游戏模拟器入门指南 – 码微
RetroPie 是一款功能丰富的多合一游戏模拟器操作系统,适用于 树莓派。
本文主要展示如何在树莓派上安装、设置、使用RetroPie
Raspberry Pi 上的 RetroPie 简介
RetroPie 是一个免费的游戏模拟器,它集成了在树莓派上运行游戏和应用程序所需的所有工具。它主要是运行复古游戏,比如级马里奥、魂斗罗、合金弹头等等
RetroPie可以通过以下两种方式之一安装:
本文主要介绍OS方式的RetroPie
RetroPie 依赖条件树莓派
Raspberry Pi 2B、3B/B+ 或 4B,至少连接了一个键盘、鼠标和一个屏幕。B 型号是首选,因为它们具有以太网口。也可以使用无线键盘和鼠标。
SD 卡
要将 RetroPie 安装为操作系统,需要 MicroSD 卡。建议大小16GB以上,这样才能有足够空间存储多个游戏ROM
读卡器和PC
要将 RetroPie 安装为操作系统,需要连接到 Internet 的 PC 和 SD 卡读卡器。
游戏手柄
虽然不是完全必要,但强烈推荐使用游戏手柄。大多数 USB 和蓝牙游戏手柄都可以在 Raspberry Pi 上使用
在树莓派上安装 RetroPie
RetroPie OS 构建在 Raspberry Pi OS Lite 之上(没有 PIXEL 桌面环境)。它可以使用Raspberry Pi imager安装到 MicroSD 卡上
RetroPie 第一次启动
将 MicroSD 卡插入树莓派并开机后,RetroPi 会启动到EmulationStation。
映射按键
首次启动时,EmulationStation 将提示设置手柄(称为map)。也可以使用键盘。
要开始绑定过程,请按住所选设备(键盘或手柄)的向上键。按住键约 3 秒钟。
如果对按键映射有误,请按键盘上的F4键返回 RetroPie 终端并输入sudo reboot. 这将重新启动 RetroPie 并允许用户重新开始设置。要跳过映射步骤,请按 Esc 键。完成后,按手柄上的 A 键。
在设置过程中使用最多的 EmulationStation 键是A-key、B-key、Start-key和Select-key
RetroPie 配置
现在 EmulationStation 已启动,它将在默认前端使用RetroPie Configuration启动。这里你有两个选项 – 你可以进入EmulationStation 主菜单、RetroPie 配置 或RetroPie 终端
重要的配置和菜单
有四个重要的界面需要掌握:EmulationStation Main Menu、 RetroPie Configuration、raspi-config和Retropie-Setup Script。
EmulationStation 主菜单
要进入EmulationStation 主菜单,请按开始键。
EmulationStation 主菜单使用 游戏手柄按键进行导航(即 A 键和 B 键)。
RetroPie 配置界面
要进入RetroPie Configuration 屏幕,请从EmulationStation中选择RetroPie Configuration (A-key) 。
RetroPie 配置界面使用 游戏手柄按键进行导航(即 A 键和 B 键)
树莓派软件配置工具 (raspi-config)
Raspberry Pi 软件配置工具是配置 Raspberry Pi 的地方。要进入raspi-config ,请从RetroPie Configuration 屏幕中选择RASPI-CONFIG (A-key)
raspi-config 工具使用方向、Enter 和 Esc 键进行导航。
Raspi -config 工具也可以通过按键盘上的F4键进入 RetroPie 终端,然后键入以下内容来访问:
sudo raspi-configRetroPie 设置脚本
获取RetroPie-Setup 脚本的最简单方法是从RetroPie 配置屏幕中选择RETROPIE SETUP
RetroPie-Setup 脚本使用方向、Enter 和 Esc 键进行导航。
RetroPie -Setup 脚本 也可以通过RetroPie 终端(在 EmulationStation 中按 F4 键)或 SSH 访问:
sudo bash RetroPie-Setup/retropie_setup.shRetroPie 终端
有些命令只能通过终端来完成,而有些命令则更容易通过终端来完成。RetroPie 终端类似于所有其它 Linux 终端
在EmulationStation中按键盘上的F4键可以访问RetroPie 终端。
要退出终端并返回 EmulationStation,请键入:
exit要重新启动 Raspberry Pi,请使用:
sudo reboot互联网设置
RetroPie 需要互联网来安装和更新其大部分功能。在配置 Wi-Fi 连接之前,可以使用以太网连接。
可以使用RetroPie 配置界面配置 Wi-Fi怎么把快捷方式拖进开始菜单,并获取 IP 地址。
通过 Wi-Fi 连接(可选)
从RetroPie 配置 界面,向下滚动到WIFI
获取 IP 地址
有两种方法可以获取运行 RetroPie 的 Raspberry Pi 的 IP 地址:
或者
hostname -I树莓派设置
在安装 RetroPie 之后,至少要通过 R aspi-config 工具一次,这一点很重要。从这里,可以设置键盘布局、输出分辨率、更新Raspi-config 工具 和启用 SSH 等
更新 Raspi-config(重要)
通过选择Update,Raspi-config 工具将更新到最新版本,以确保所有 Raspberry Pi 配置都是最新的。
Underscan (可选)
可以在 Underscan下的Display Options中启用或禁用Underscan。
键盘设置(可选)
键盘布局在Localization Options下设置。在键盘下,通常选择Generic 105-key (Intl.) — 这也是默认设置。
默认语言为English (UK),但也可以设置为English (US)。
分辨率
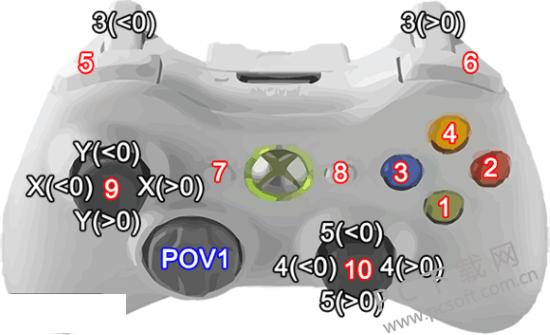
分辨率是衡量图像清晰度的指标之一,主要取决于显示设备(如电视、电脑屏幕等)。
在大多数情况下, 720p @60Hz绰绰有余,但较小的分辨率可能更适合旧屏幕或非典型屏幕。
更高的分辨率需要 Raspberry Pi 提供更多的处理能力,因此设置正确的分辨率对速度也很重要。
Raspberry Pi 的输出分辨率在Display Options -> Resolution下设置。
大多数游戏模拟器现阶段不支持 1080p 和 4K
更新 RetroPie(重要)
除了更新Raspi-config外,还应不时更新 RetroPie 软件包。
此过程将更新 RetroPie-Setup 脚本、所有 RetroPie Linux 包、RetroArch(模拟器)、驱动程序以及所有可选和实验性安装包。
从RetroPie-Setup 脚本转到更新所有已安装的软件包并按照提示进行操作。
添加包
包是 EmulationStation 用来执行特定功能的实际软件模块。它们包括所有必需的包(称为核心包)和流行的包(主包)。
模拟器和其他应用程序(例如 Kodi 和 Steam Link 应用程序)作为可选包或实验包安装。
其他软件包从RetroPie Setup下的RetroPie Configuration界面安装。在Manage packages下,有一些选项可以管理所有类型的包(例如核心包、主包等)。
管理/安装所需的软件包后,用户可以再次返回 EmulationStation。
从二进制与源安装
可以从二进制文件或源文件安装软件包。从二进制安装会安装最新的稳定版本的软件包,而从源安装会安装可能仍在开发中的软件包文件。
源代码可能需要更长的时间来安装并且更容易出现错误。最好从二进制安装
添加模拟器包
模拟器是能够模拟运行 ROM 所需的硬件的软件包。模拟器通常针对一款特定硬件,但也可以使用多平台模拟器。
Sega Genesis/Mega Drive、Sony PlayStation、Super Nintendo 和许多其他游戏机和设备都有对应的单平台模拟器。多平台模拟器可用于街机等。
大多数流行的模拟器都是预先安装的(例如Genesis/Mega Drive、PlayStation和NES),但有些必须手动安装(例如Atari ST)。
可以从可选包或实验包下的“管理包”部分安装其他模拟器。
例如,要安装 Atari ST 模拟器Hatari(Atari ST/STE/TT/Falcon 模拟器),请转到Manage optional packages -> hatari (item 22) -> Install from binary。
删除包
包从可选包或实验包下的管理包部分中删除。选择包后怎么把快捷方式拖进开始菜单,“删除”选项将卸载它。
将 ROM 添加到 RetroPie
安装模拟器后,可以添加其对应的 ROM。RetroPie 中不包含 ROM,需要自己下载/转储。
ROM 可以使用U 盘添加到 RetroPie,在将 ROM 添加到 RetroPie 之前,需要先准备好它们。
为 RetroPie 准备 ROM 文件
ROM 文件准备工作主要有 压缩或解压缩、检查文件格式、删除多余的文件、重命名等
压缩 ROM
为了节省空间,ROM 文件通常下载为压缩的 .zip、.rar 或 .7z 文件。为了准备 ROM 文件以供 EmulationStation 使用,可能必须将它们提取出来以原始形式使用,和/或重新压缩为受支持的文件格式。
文件格式
在大多数情况下,ROM 文件将以其原始文件格式工作,但这可能会占用 Raspberry Pi 上不必要的空间。它还使包含多个文件的 ROM 文件变得混乱。在大多数情况下,.zip 文件也可以使用。
更好的解决方案是查看每个系统支持哪些文件。这可以通过查看EmulationStation 系统文件来完成。可以使用以下命令从 RetroPie 终端访问它:
nano /etc/emulationstation/es_systems.cfg每个标签代表一个系统, 标签代表系统的简称。每个系统都由标签封闭。
例如,megadrive代表 Sega Genesis/Mega Drive:
megadrive Sega Mega Drive /home/pi/RetroPie/roms/megadrive .7z .smd .bin .gen .md .sg .zip .7Z .SMD .BIN .GEN .MD .SG .ZIP /opt/retropie/supplementary/runcommand/runcommand.sh 0 _SYS_ megadrive %ROM% megadrive megadrive同样,atarist代表 Atari ST:
选项卡将列出可用于该系统的所有 ROM 文件格式。
额外文件信息
一些压缩的 ROM 文件可能在压缩文件中包含额外的信息文件。这些文件可能不会干扰 EmulationStation,但建议删除它们。
重命名
下载的 ROM 的大多数版本(压缩或未压缩)将使用附加信息命名,例如下载它们的版本、地区或站点等,建议将这些文件重命名为更易于阅读的名称。压缩/ROM 文件的文件名实际上会显示在 RetroPie 上。
使用 U盘 添加 ROM
在 RetroPie 未连接到包含 PC 的网络的情况下,可以使用 U盘添加 ROM 文件。仍然需要一台 PC 来准备 ROM 文件并将其复制到闪存驱动器。
准备 U盘
闪存驱动器现已准备就绪。
将 ROM 文件复制到 U盘
RetroPie 会为所有已安装的模拟器创建目录
由于 EmulationStation 自动为 PlayStation、Genesis/Mega Drive 和 Nintendo Entertainment System 安装了模拟器,因此U盘/retropie下 将出现以下目录:
retropie/psxretropie/megadriveretropie/nes如果安装了hatari,/atarist也会出现一个目录。
将 ROM 转移到 RetroPie
现在可以将准备好的 ROM 复制到它们各自对应的 ROM 目录下。将U盘连接到 PC 后,浏览到retropie/roms目录并将 ROM 文件复制到各自的目录:
弹出U盘,然后再将其插回 Raspberry Pi。这一次,所有复制到闪存驱动器上的 ROM 都将转移到 RetroPie 的 MicroSD 卡上。留出足够的时间直到 ROM 文件复制到SD卡
完成此操作后,可以从 Raspberry Pi 中移除U盘,并且需要重新启动 RetroPie 或重新启动 EmulationStation。
从 EmulationStation 主菜单转到QUIT并按A 键-> 选择RESTART EMULATIONSTATION并按A 键->使用A键选择YES。
使用 WinSCP 添加 ROM
WinSCP 也可用于将 ROM 文件复制到 RetroPie。使用 RetroPie 的 IP 地址和 WinSCP 上的 SSH 设置,可以建立网络连接
切换到/home/pi/RetroPie/romsRetroPie 上的目录和准备 ROM 文件的目录。
因为 EmulationStation 会自动为 PlayStation、Genesis/Mega Drive 和 Nintendo Entertainment System 安装模拟器,所以它们各自的目录都会出现。
ROM 文件可以复制粘贴或拖放到各自的系统目录:
/home/pi/RetroPie/roms/megadrive//home/pi/RetroPie/roms/atarist/复制 ROM 文件后,需要重新启动 RetroPie 或重新启动 EmulationStation。
从 EmulationStation 主菜单转到 QUIT 并按 A 键 -> 选择 RESTART EMULATIONSTATION 并按 A 键 -> 使用 A 键选择 YES。
访问 ROM / 游戏
添加 ROM 文件并重新启动 EmulationStation 后,添加的 ROM 的游戏系统将出现在 EmulationStation 菜单上。要选择 ROM(现在是游戏系统上的游戏),导航到其系统图标并按 A 键。
添加更多 ROM 时,将在相应系统下形成一个列表。
第一次 ROM / 游戏设置
打开游戏时,模拟设置界面会短暂闪烁。如果在显示此界面时按下某个键(任意键),则会出现模拟器设置菜单。
退出游戏
要退出游戏,请同时按**Hotkey + Select + Start **按钮。
删除 ROM 文件
可以使用 RetroPie 文件管理器或 WinSCP 删除 ROM 文件。重新启动 EmulationStation 后,游戏/ROM 将不再出现。
在 RetroPie 中截屏
推荐使用raspi2png从远程位置进行截屏
本文到此结束,希望对大家有所帮助!
